Общие сведения
- База данных сайта - это множество таблиц, принадлежащих внешним страницам.
- База данных страницы - это множество таблиц, принадлежащих внешней странице.
- Можно применять: просто таблицу, 2 связанные таблицы, 3 связанные таблицы.
- Связь в таблицах осуществляется по динамическому ключу (номер по порядку) в отношении 1 ко многим.
- Заголовок подчиненной таблицы - это всегда значение столбцов родительской таблицы у которых поле «Шаблон» первым символом является символ «+» .
- ввод строк,
- изменение строк,
- удаление строк,
- вставка строк,
- добавление строк,
- замена данных в строке,
- выборка строк,
- выборка дублей строк,
- контроль уникальности по индексному полю при вводе или изменении строк,
- скрытие столбцов,
- отмена скрытия столбцов,
- изменение значений по умолчанию,
- суммировка числовых столбцов,
- сортировка строк,
- выборка строк,
- установка индекса,
- проверка индекса,
- удаление индекса,
- установка размера группы,
- переход по группам,
- установка монополии,
- отмена монополии,
- установка пароля,
- отмена пароля,
- переход на строку,
- печать таблицы,
- печать свойств таблицы,
- добавление и удаление кнопок,
- редактирование кодов вставленных кнопок,
- изменения таблицы:
- изменения свойств столбца: тип, заголовок, значение по умолчанию, условия на значения, обозначения;
- удаление столбца;
- редактирование дополнительных тегов;
- редактирование скрипта расчетных столбцов;
- Вставка удаление изменение дополнительных таблиц;
- вставка столбца.
- администратора,
- добавления и/или просмотра.
- Режимы работы таблицы и доступы к таблице
Многопользовательский доступ к таблице.
Этот доступ, для всех пользователей, устанавливается открытием таблицы из страниц сайта, щелком по ссылке на таблицу, при этом множество пользователей могут:- просматривать таблицы,
- выполнять выборку,
- выполнять сортировку,
- просматиривать свойтва таблицы,
- печатать таблицы,
- добавлять строки в таблицу с вводом пароля или без ввода, если пароль не установлен.
Монопольный доступ к таблице
Многопользовательский доступ отменяется, и установливается монопольный доступ, командой администратора «Установить монополию».
Многопользовательский доступ восстанавливается командой «Отменить монополию», в режиме администратора.Режим администратора
устанавливается открытием таблицы из CMS. Для открытие в этом режиме:- На сайте щелкните ссылку «ВХОД».
- Введите свой пароль.
- Если вошли как администратор щелкните ссылку «Администратор».
- В таблице «ОБЪЕКТЫ СТРАНИЦЫ» щелкните столбец «Наименование страницы» в строке страницы, в которой создана база данных или в которой будет создана таблица.
- В таблице «Объекты страницы» щелчком в столбце «Наименование» откройте таблицу.
- Монопольный доступ необходим для выполнения следующих работ:
- в таблице и в таблицах-списках:
- удаление строк,
- вставка строк,
- вставка удаление изменение столбцов
- в таблицах-списках полей-списков:
- удаление строк,
- вставка строк,
- вставка удаление изменение столбцов
- редактирование строк
- редактирование кнопок
- в таблице и в таблицах-списках:
- Создание таблицы базы данных
Таблицы создаются как внешние страницы внутренних страниц.
Они создаются в CMS, в форме «Объекты страницы».
Для создания таблиц:
- На сайте щелкните ссылку «ВХОД».
- Введите свой пароль.
- Если вошли как администратор, щелкните ссылку «Администратор».
- В таблице «ОБЪЕКТЫ СТРАНИЦЫ» щелкните столбец «Наименование страницы» в строке страницы, в которой будет создана база данных.
- Щелкните кнопку «st1» для вставки на страницу таблицы, «st2» для вставки на страницу 2 связанных таблиц, «st3» для вставки на страницу 3 связанных таблиц .
- Щелкните строку созданной таблицы, в 1 столбце.
- Измените наименование на необходимое и щелкните кнопку «Изменить».
- Повторите 3 предидущих пункта столько раз, сколько таблиц будет на выбранной внутренней странице.
- Для создания таблиц на других внутренних страницах, в таблице «ОБЪЕКТЫ СТРАНИЦЫ» щелкните столбец следующей страницй и продолжите действия с п. «Щелкните кнопку «st1»,«st2»,«st3»».
- Не меняйте номер таблицы, он определяет таблицу и принадлежность к ней связанных страниц ссылок.
- Можно создать таблицу как внешнюю страницу, для этого в поле «номер» введите номе в виде 0,00,000[порядковый номер таблицы], выбранная дата и введеный номер не должены совпадать с датой и номером, который уже есть в строке таблицы.
- Создания страниц-ссылок таблицы базы данных
Для установки ссылки на страницы они (эти страницы) должны быть созданы.
Они создаются в CMS, в форме «Объекты страницы».
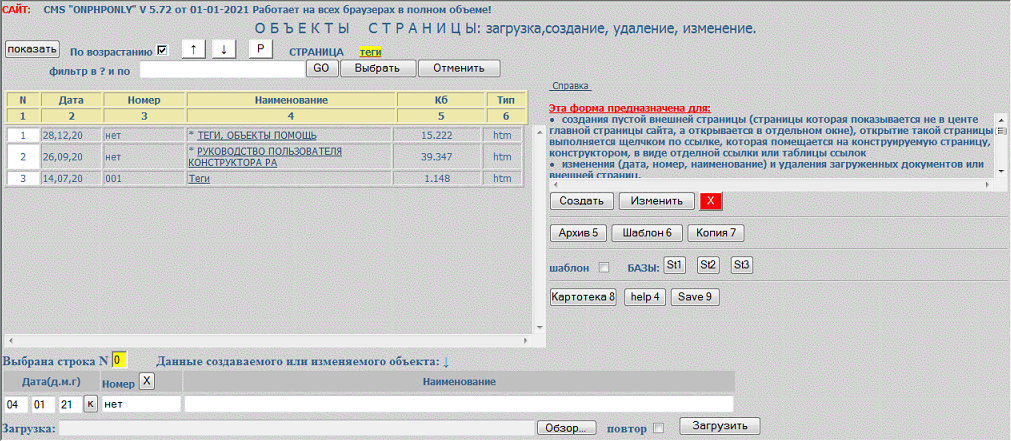
Для создания страниц-ссылок:- На сайте щелкните ссылку «ВХОД».
- Введите свой пароль.
- Если вошли как администратор щелкните ссылку «Администратор».
- В таблице «ОБЪЕКТЫ СТРАНИЦЫ» щелкните столбец «Наименование страницы» в строке страницы, в которой создана база данных.
- В таблице «Объекты страницы» выделите щелчком в 1 столбце созданную базу данных и щелкните кнопку «показать».
- Откроется форма:
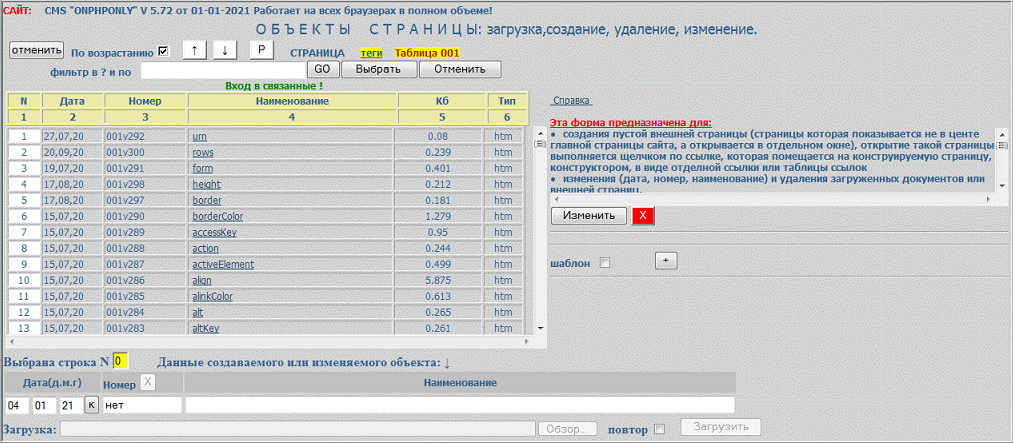
- Установи флажок «шаблон» , если хочешь добавить страницу из созданного ранее шаблона копированием его.
- Щелкните кнопку «+».
- Щелкните строку созданной страницы.
- Измените наименование на необходимое и щелкните кнопку «Изменить».
- Повторите 3 предидущих пункта столько раз, сколько страниц-ссылок (строк в таблице базы) будет.
- Не меняйте номер страницы-ссылки, он определяет принадлежность ссылки к таблице базы данных.
- Можно преобразовать страницу-ссылку в вненшнюю страницу, для этого в поле «номер» введите номер без 0,00,000 и символа v, щелкните кнопку «Изменить».
- Сортировка в таблице.
- Таблицу можно сортировать по любому столбцу.
- Для сортировка по возрастанию установи флажок «По возрастанию».
- Для сортировка по убыванию сбрось флажок «По возрастанию».
- Щелкни шапке, в 1 строке, столбец, по которому хочешь выполнить сортировку.
- Для отмены сортировки шапке щелкни выделенный столбец (повторный щелчок).
- Переход в таблице.
- Для перехода на конец таблицы щелкни кнопку с стрелкой вниз.
- Для перехода на начало таблицы щелкни кнопку с стрелкой вверх.
- Выборка в таблице.
- Щелкни шапке, в 2 строке, столбец, по которому хочешь выполнить выборку.
- В поле «фильтр» введи список контекстов выборки.
- Список контекстов, это контексты с разделением символом "/".
- Выборка строк выполняется по совпадению контекстов из списка с любой частью текста выбранного столбца.
- Выборка строк выполняется для номера по порядку по полному совпадению значений номера и списка значений.
- Для выполнения выборки щелкни «Select».
- Для отмены выборки щелкни «Сancel».
- Печать таблицы.
- Для печати таблицы щелкни кнопку «P».
- Печать выполняется с учетом выборки и сортировки.
- Создание и удаление подчиненных таблиц
В настоящей версии CMS допускается создание неограниченного количества подчиненных таблиц низшего уровня.
Это позволяет создавать базу данных с улучшенной структурой.
Для cоздания и/или удаление подчиненных таблиц:- На сайте щелкните ссылку «ВХОД».
- Введите свой пароль.
- Если вошли как администратор, щелкните ссылку «Администратор».
- В таблице «ОБЪЕКТЫ СТРАНИЦЫ» щелкните изменяемую таблицу - откроется таблица.
- Откройте подчиненную таблицу низшего уровня щелчком по кнопке «Переход к потомку».
- Щелчком по кнопке «A» откройте команды администратора.
- Установите монополию, если она не установлена, щелчком по кнопе «Установить монополию».
- Щелкните кнопку «Изменить таблицы» - откроется форма:
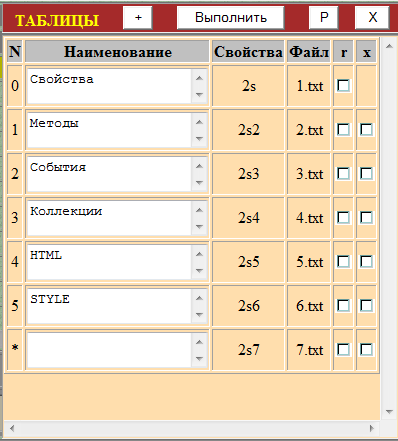
- Для удаления таблицы пометь ее в столбце «X».
- Для добавления таблицы в последней строке введи имя таблицы.
- Для добавления последней строки щелкни кнопку «+».
- Для изменение имени таблицы щелкни в столбце «Наименование» и измени имя.
- Для сохранения изменений щелкни кнопку «Выполнить».
- Первая таблица не удаляется !
- Первая таблица при первом открытии формы не имеет имени, введи его !
- Для закрытия формы без сохранения изменений щелкни кнопку «X».
- Выбор подчиненных таблиц
- Для выбора подчиненной таблицы раскрой список «Таблица» и щелкни нужную таблицу.
- Работай с этой таблицей как с обычной.
- Выбор таблицы сохраняется до следующего выбора.
- Типы данных в таблице
В таблице могут быть столбцы с данными следующих типов
- t - текст (допускается ввод любых символов кроме #, запрещается ввод тегов кроме <br>(с новой строки) и (пробел)) ;
- d - дата (допускается ввод дат в определенном интервале и определенном формате);
- i - целое число (допускается ввод целых чисел, в определенном интервале) ;
- $ - деньги (допускается ввод денег с точность до копейки, в определенном интервале);
- L - список (поле со списком) (допускается выбор и показ значения текста из 2 столбца, из таблицы-списка );
- a - ссылка (допускается выбор ссылки на внешнюю страницу из множества внешних внутренней истраницы, с определенными требованиями к именам страниц или любой странице сайта.)
- Некоторые войства данных
- Можно запретить изменение данных в столбце, если в конце заголовка поместить символ ^.
- Можно задать уникальные значения, если в конце заголовка поместить символ ~.
- Можно скрыть столбцы таблицы поля подстановки, если в конце заголовка поместить символ *.
- Можно вводить изначения в 2 столбеца и только из глобальной таблицы данных, если в конце заголовка поместить символ=.
- Описание формы таблицы
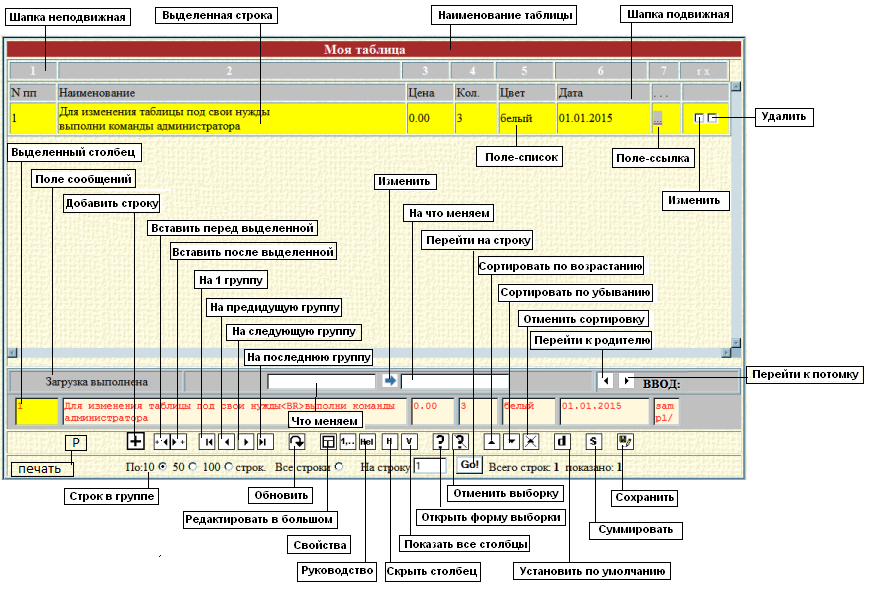
Рис. 1. Форма таблицы открытой в многопользовательском доступе, щелчком по ссылке на странице сайта.
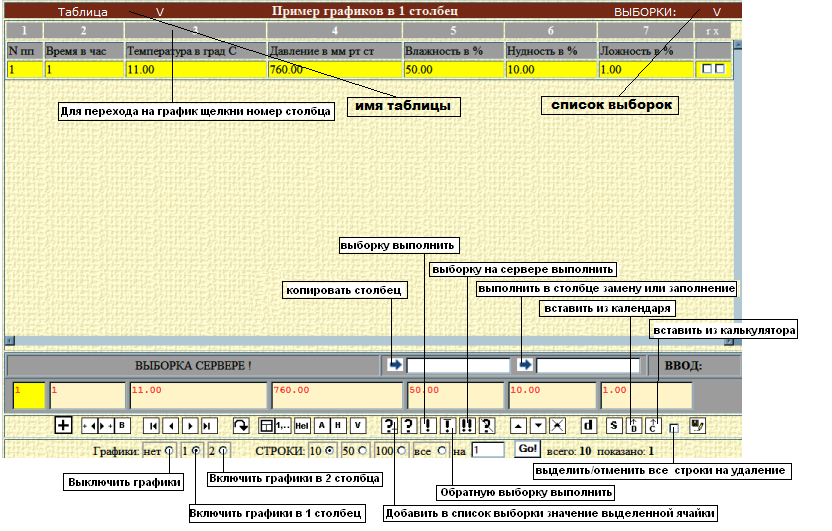
Рис. 1-1. Форма таблицы открытой в режиме администраторо в монопольном доступе, щелчком по ссылке из таблицы формы «Объекты СТРАНИЦЫ»
Форма состоит из:
- Наименования таблицы.
- Неподвижной строки номеров столбцов.
- Самой таблицы.
- Строки сообщений и замены.
- Полей ввода.
- Кнопок управления.
- Переключателей выбора объема группы.
- Переключателей графиков.
- Поля ввода номера строки и кнопки на переход.
- Информации об общем количестве строк и количестве показанных строк.
- Просмотр таблицы
- При открытии таблицы по умолчанию показывается группа из 10 последних введенных строк.
- Если в таблице есть столбцы с уникальными значениями показываются все строки.
- Просмотр таблицы осуществляется по группам.
- Для изменения количества строк в группе щелкни один из переключателей «Строк в группе» и затем одну из кнопок «На группу».
- Просмотр групп
- Щелкни радиопереключатель с требуемым объемом группы.
- Щелкни одну из кнопок: «1 группа», «последняя группа», «предидущая группа», «последующая группа».
- Переход к номеру
- В поле на строку введи номер строки на которую нужно перейти.
- Щелкни кнопку «Go!».
- Для перехода к строке с контекстм из списка контекстов
- В поле, слева от кнопки «To!», введи контексты перехода в виде фрагментов текста через разделитель /
- Щелкни кнопку «To!».
- Будет осуществлен переход с строке в которой в выделенном столбце содержится (в любой части) контекст из введенного списка контекстов.
- Завершение переходов осуществляется выдачей сообщения «Конец».
- Переход к таблице-потомку
Если работаем с связанными таблицами для перехода к таблице-потомку(сыну, внуку).
- В таблице-родителя щелкни нужную строку.
- Щелкни кнопку «на подчиненную связанную таблицу» (слева от заголовка ВВОД).
или просто щелкни пустое место в последнем столбце страницы
- Переход к таблице-родителю
- Щелкни кнопку «на родительскую таблицу» (слева от заголовка ВВОД).
- Выделение(выборка) строки и столбца
Выборка строки и столбца необходима для выполнения многих команд.
- Для выделения строки и столбца щелкни выделяемый столбец в выделяемой строке.
- Для выделения столбца щелкни соответствующее поле ввода.
- Скрытие и показ столбцов
Для более удобного просмотра строк предусмотрено скрытие и показ столбцов.
- Для скрытия столбца, после его выделения, щелкни «Скрыть столбец» (H).
- Можно скрыть все столбцы, кроме столбца с флажками.
- Для показа всех столбцов щелкни «Показать все столбцы» (V).
- Подсчет суммы столбца
- Щелкни числовой или денежный столбец.
- Щелкни кнопку S, в поле ввода толбца появится значение суммы.
- Сортировка
- Сортировка производится над строками группы, c учетом выборки и скрытия столбцов.
- Сортировка производится по одному столбцу.
- Для сортировки выдели столбец сортировки и щелкни «Сортировать по возрастанию» или «Сортировать по убыванию».
- Для отмены сортировки щелкни «Отменить сортировку».
- Выборка строк таблицы
- Выборка может осуществляется в 2 этапа
- Выборка группы на сервере из всех данных.
- Выборка из группы полученной при просмотре или переходу на строку или выборкой на сервере.
- Выборка обратная производится над строками группы при щелчке кнопки «!» с надчеркиванием или кнопки «кроме».
- Выборка выполняется из формы «ВЫБОРКА» или из формы таблица из списка «ВЫБОРКИ».
- Выборка группы на сервере выполняется быстро если в выборке заданы условия для индексного столбца.
- Выборка производится над строками группы при щелчке кнопки «!» или кнопки «только».
- Выборка обратная производится над строками группы при щелчке кнопки «!» с надчеркиванием или кнопки «кроме».
- Выборка производится на сервере над всеми строками при щелчке кнопки «!!», при этом формируется группа.
- Выборка производится по всем столбцам кроме «N пп» и «ссылка».
- Выборка по полям-спискам выполняется не по значению поля, а по ключу.
- Список ключей можно получить щелкнув соответствующее поле условия.
- Для включения значения в список выборки щелкни ячейку с этим значением и кнопку «+?».
- Для выполнения выборки щелкни кнопку с знаком вопроса.
- Для отмены выборки щелкни кнопку с зачеркнутым знаком вопроса.
- Откроется таблица список
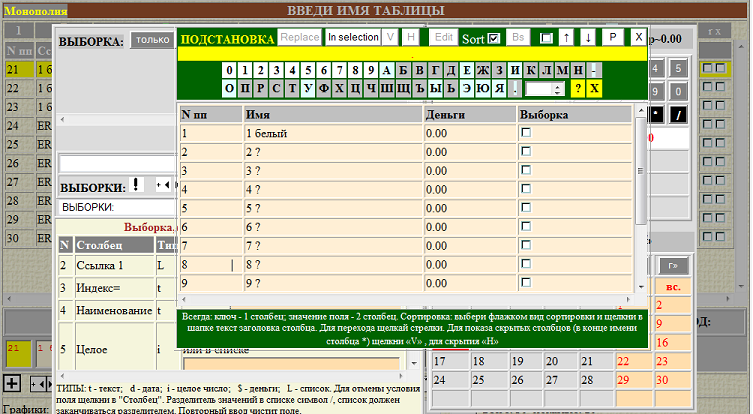
Рис. 3. Окно изменения значения поля-списка появляетсяь, если щелкнуть поле выборки - В столбце «Выборка» установи флажки в тех строках, по значеням которых хочешь выполнить выборку и щелкни кнопку «In selection».
- Откроется форма выборки, в полях выборки для которых в формах полей-списков были отмечены строки в столбце «Выборка» и щелкнута кнопка «In selection»
показываются списки на выборку.
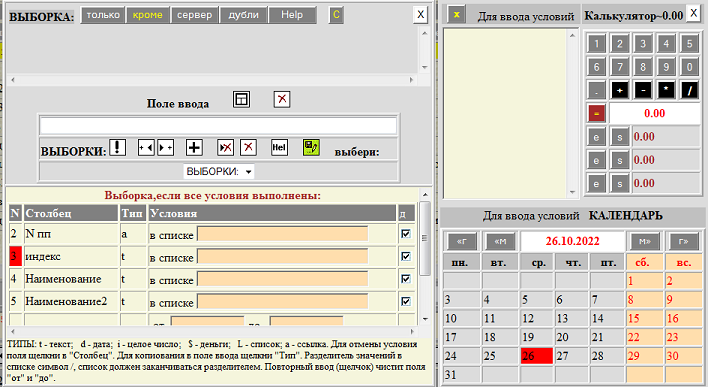
Рис. 2. Окно выборки появляется если щелкнуть «Открыть форму выборки» - Введи данные на выборку в поля выборки и щелкни кнопку «Select».
- При вводе в поле выборки по списку используй в качестве разделителя символ /. Список на выборку можно задать:
- Для ввода значений на выборку численных полей используется результат в калькуляторе
- Для ввода арифметического выражения или числа в поле ввода введи число или выражение.
Щелкни поле выражения в калькуляторе.
Щелкни «=».
Щелкни поле выборки. - Для ввода дат в поля выборки щелкни дату в календаре и затем щелкни поле выборки.
- Для отмены выборки щелкни кнопку «Cancel».
- Для отмены выборки по отдельному столбцу щелкни строку в столбце «Наименование».
- Для очистки полей выборки щелкни кнопку «С».
- Для закрытия формы выборки щелкни «X».
- Выборку можно отменить щелкнув по кнопке с зачеркнутым знаком вопроса.
Списки выборки
Список выбоки это список условий для выборки.
Каждая таблица имеет список выборки.
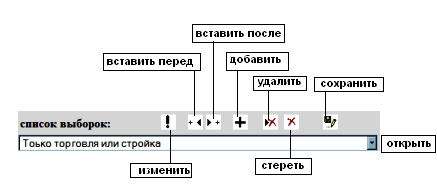
Рис. 2-1. Элементы управления списком выборки - Добавления выборки в список
- Введи или измени условия выборки.
- В поле ввода введи наименование выборки.
- Для добавления в конец списка щелкни «добавить».
- Для добавления перед выборкой: открой список щелкни выборку перед которой хочешь добавить и щелкни «вставить перед».
- Для добавления после выборки: открой список щелкни выборку после которой хочешь добавить и щелкни «вставить после».
- Изменение выборки из списка
- Открой список, щелкни выборку которую хочешь изменить.
- Измени условия выборки.
- Щелкни «изменить».
- Удаление выборки из списка
- Для удаления выборки: открой список щелкни выборку которую хочешь удалить и щелкни «удалить».
- Для удаления всего списка щелкни «стереть».
- Сохранение списка выборки
- Для сохранения изменений списка выборок щелкни «сохранить».
- Выборка может осуществляется в 2 этапа
- Просмотр свойств таблицы
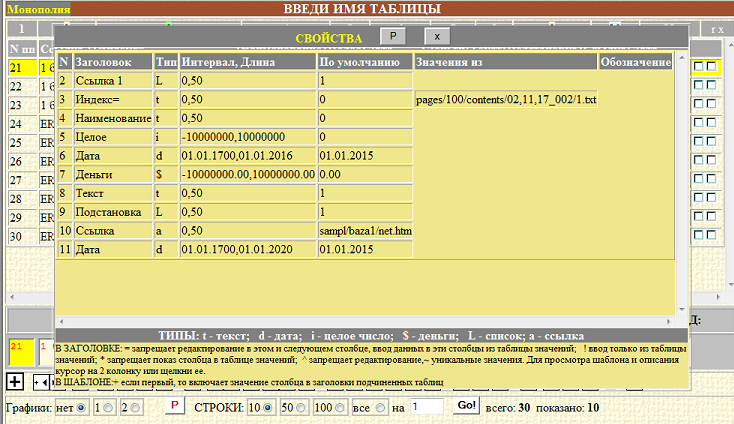
Рис. 2. Окно свойств таблицы появляется если щелкнуть кнопку 1,... - Добавление строк
Добавление строк доступно:
- для администратора,
- для пользователя знающего пароль,
- для всех пользователей, если пароль таблицы не установлен или отменен.
- Выдели последнюю строку и щелкни кнопку «Вставить после», или щелкни «Добавить в конец».
- Появится строка с порядковым номером «?» и значениями столбцов равным «знчениям по умолчанию».
- Для временного изменения значений по умолчанию выдели строку значения, которой нужно сделать значениями по умолчанию и щелкни кнопку «d».
- Таким же образом можно перемещать строку.
- Изменение строк
Изменение строк доступно:
- для администратора,
- для пользователя знающего пароль,
- для всех пользователей, если пароль таблицы не установлен или отменен.
- Щелкни строку которую хочешь изменить.
- Щелкни поле ввода:
- если поле ввода: текст, целое, деньги, дата отредактируй значение;
- если поле: ссылка, список откроется соответствующий список,
- щелкни нужную строку и щелкни «Replace».
- щелкни следующую строку которую хочешь изменить и отредактируй ее;
- редактирование последней строки заверши щелчом по ней.
- Измененный строки помечаются флажком «r» в столбце «r x».
- для сохранения изменений на сервере, после ввода всех изменеий, или части изменений, щелкни «Сохранить на сервере».
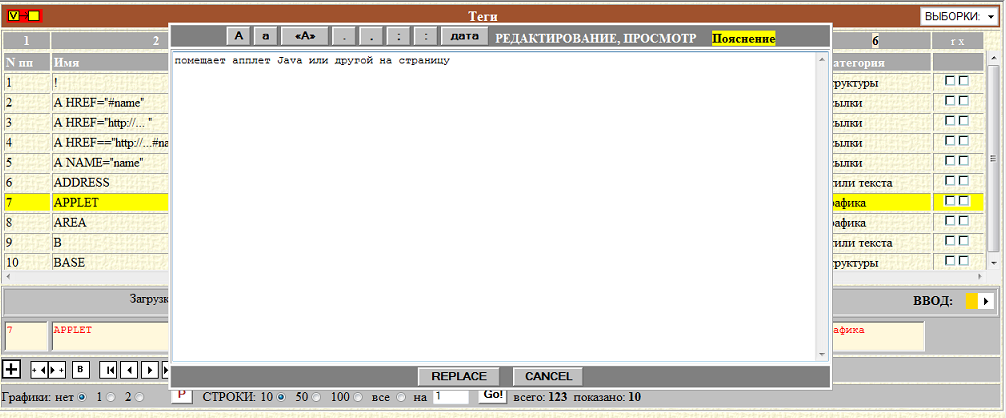
Рис Большое окно редактирования текста Выполни редактирование текста и щелкни «принять», или просто закрой форму щелкнув «отменить».
ПРИМЕЧАНИЕ: В тектсте не допускается ввод тегов, за исключением тега с новой строки (<br>).Копирование столбцов
Выполняется администратором в монопольном режиме над группой с учетом выборки.- в поле «что меняем» введи номер столбца который будешь копировать,
- в поле «на что меняем» введи номер столбца куда будешь копировать,
- столбцы должны иметь одинаковый тип,
- щелкни кнопку «копировать столбец»,
- щелкни кнопку «сохранить».
Заполнение столбцов
-
Выполняется администратором в монопольном режиме над группой с учетом выборки.
- Для числовых столбцов (целое, деньги):
- Заполнение одним значением
- щелкни цифровой столбец,
- в поле «на что меняем» введи значение,
- щелкни кнопку «изменить».
- Заполнение счетчиком
- щелкни цифровой столбец,
- в поле «на что меняем» введи значение статровое значение счетчик и знак + или -, например: 1+,100-,
- щелкни кнопку «изменить».
- Изменение значений оперецией прибавления уменьшения умножения и деления
- щелкни цифровой столбец,
- в поле на «что меняем» введи значение значение и знак операции, например: +1,-20,*0.01,/30,
- щелкни кнопку «изменить».
- Заполнение одним значением
- Для столбцов дат:
- Заполнение одним значением
- щелкни столбец с датами,
- в поле на «что меняем» введи значение даты, например:01.12.2011,
- щелкни кнопку «изменить».
- Заполнение счетчиком
- щелкни столбец с датами,
- в поле «на что меняем» введи статровую дату и знак +, например: 01/01/2016+,
- щелкни кнопку «изменить».
- Заполнение одним значением
- Для столбцов текста:
- Заполнение одним значением
- щелкни столбец с текстами,
- в поле «на что меняем» введи значение даты, например:Начало,
- щелкни кнопку «изменить».
- Добавление счетчика в начале текстов
- щелкни столбец с текстами,
- в поле «на что меняем» введи статровую значеник и знак + или -, например: 1+,500-,
- щелкни кнопку «изменить».
- Добавление текста в начале текстов
- щелкни столбец с текстами,
- в поле «на что меняем» введи знак & и добавляемый текст, например: &Это начало,
- щелкни кнопку «изменить».
- Добавление текста в конец текстов
- щелкни столбец с текстами,
- в поле «на что меняем» введи добавляемый текст знак &, например: Это конец&,
- щелкни кнопку «изменить».
- Заполнение одним значением
- Замена в столбце
- Щелкни столбец, в котором хочешь выполнить замену.
- В поле «что меняем» введи котекст поиска.
- В поле «на что» меняем введи котекст замены.
- Щелкни кнопку «заменить».
- Замена контекстов выполняется для первого найденного контекста поиска.
- Не выполняется замена для полей типа «а».
- Поиск и замена для поля типа «L»(список) выполняется по ключу.
- Удаление строк
Удаление строк строк доступно администратору, в монопольном режиме:
- Щелчком выбери строку и установи флажок «x».
- Выполни эти действия со всеми удалямыми строками.
- Чтобы пометить все строки на удаление щелкни флажок «пометить/отменить».
- Для удаления строк на сервере, щелкни «Сохранить на сервере».
- Изменения таблицы базы данных
Все изменения таблиц выполняются в режиме администратора, в монопольном доступе (кроме команд пароля).
Изменения в таблице и таблице-списке:
- удаление строк: установи флажок «x»;
- вставка строк:
- щелчком выбери строку относительно которой будет вставка,
- щелкни кнопку «Вставить перед выделенной» если хочешь вставить до,
- щелкни кнопку «Вставить после выделенной» если хочешь вставить после,
- редактирование строк в таблице списке см раздел «Редактирование строки»,
- Для сохранения изменений на сервере, после ввода всех изменеий, или части изменений, щелкни «Сохранить на сервере».
Изменения свойств таблицы и таблиц-списков:
Для выполнения последующих команд щелкни кнопку «Команды администратора», откроется следующее окно: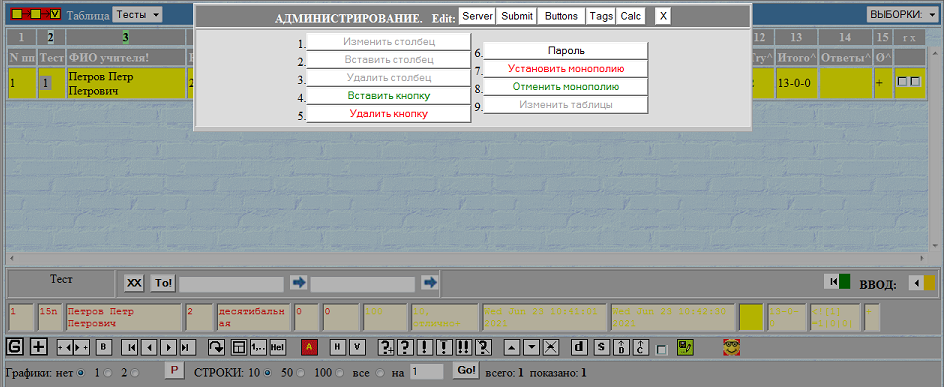
- Щелкни кнопку «Установить монополию»
- Щелкни «X».
- Щелкни столбец, который будешь: менять, удалять, относительно котрого будешь вставлять.
- Для добавления html кода в форму теблицы щелкни кнопку «tags».
- Для добавления js кода изменения содержимого таблицы щелкни кнопку «calc».
- Повторно щелкни кнопку «Команды администратора» откроется следующее окно:
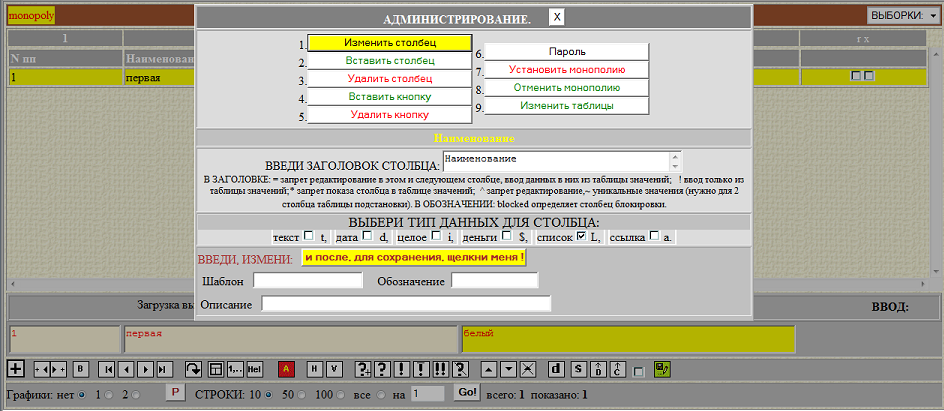
Изменения свойств столбцов
- Щелкни «Изменить столбец».
- Измени свойства путем редактирования и выбора и щелкни «Для сохранения щелкни меня».
- Можно запретить изменение данных в столбце, если в конце заголовка поместить символ ^.
- Можно скрыть столбцы таблицы поля подстановки, если в конце заголовка поместить символ *.
- Можно вводить изначения в 2 столбеца и только из глобальной таблицы данных, если в конце заголовка поместить символ=.
Удаление столбцов
Щелкни кнопку «Команды администратора», щелкни «Удалить столбец», откроется окно соглашения: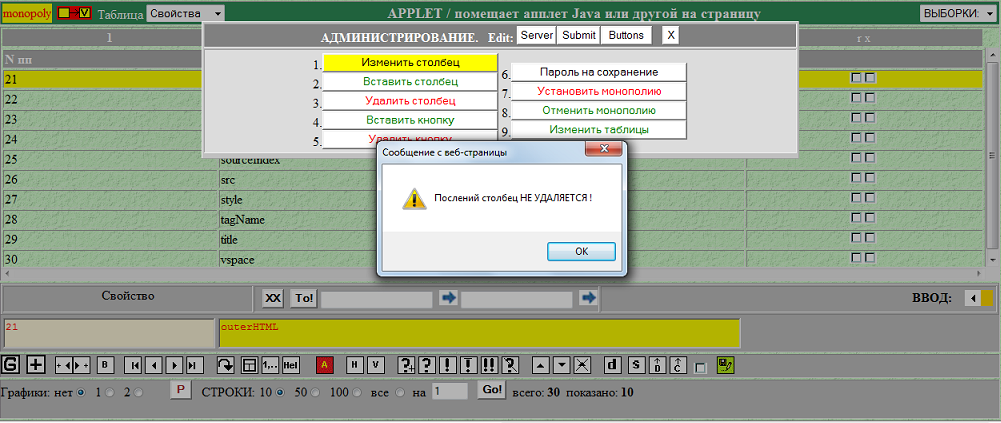
Для удаления щелкни «OK», для отказа щелкни «Cancel».Вставка столбцов
- Столбец всегда вставляется справа от выделенного столбца.
- Щелкни кнопку «Команды администратора»,
- Щелкни «Вставить столбец», откроется окно:
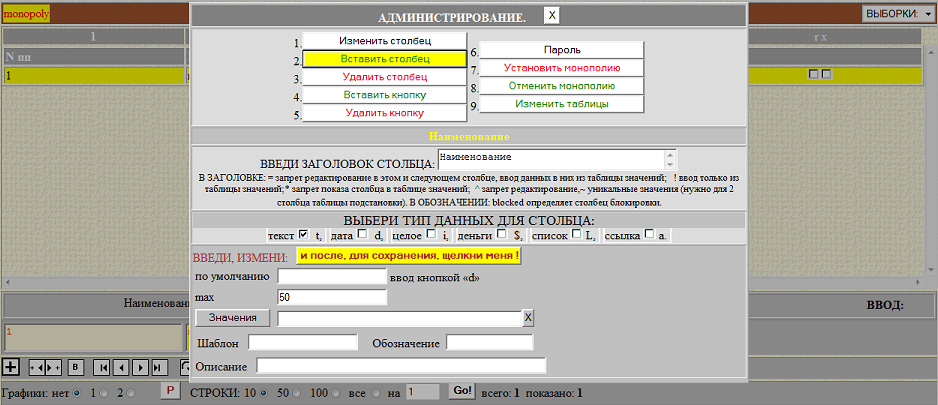
- Измени свойства путем редактирования и выбора и щелкни «Для сохранения щелкни меня».
- Можно запретить изменение данных в столбце, если в конце заголовка поместить символ ^.
- Можно скрыть столбцы таблицы поля подстановки, если в конце заголовка поместить символ *.
- Можно вводить изначения в 2 столбеца и только из глобальной таблицы данных, если в конце заголовка поместить символ=.
Установка, отмена, изменение пароля
Щелкни кнопку «Команды администратора», щелкни «Пароль на сохранение» откроется следующее окно: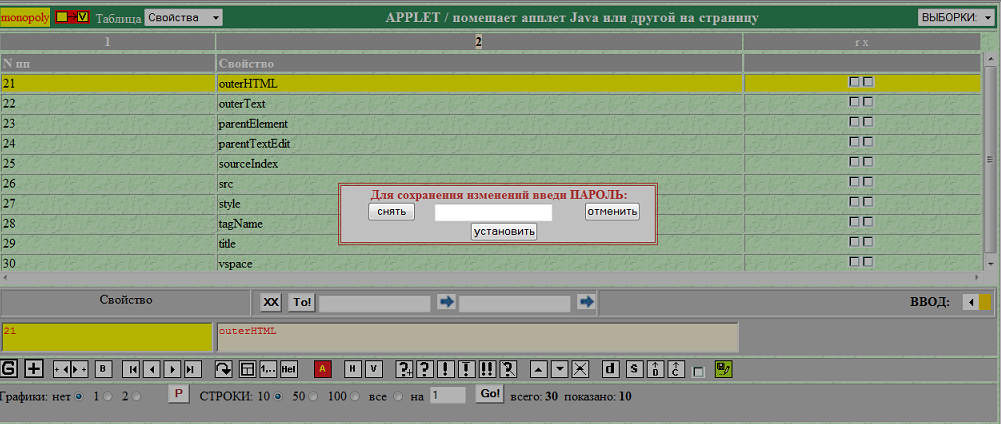
- для установки или изменения пароля введи пароль и щелкни «установить»,
- для отмены пароль щелкни «снять»,
- для отказа от намерения изменений в пароле щелкни «отменить».
Просмотр и выборка в подчиненных таблицах строк всех родителей
- Для получения всех строк щелкни кнопку «G».
- Для отмены всех строк щелкни кнопку «G».
Графики
Данные любой таблицы могут быть представлены в виде графиков.-
Для включения показа графиков необходимо выполнение следующих условий:
- 2 столбец должен содержать числовые данные, эти данные принимаются как значения оси Х и не должны содержать повторяющихся или одинаковых значений.
- Данные графиков (оси Y), это данные числовых столбцов справа от столбца 2.
- В график включаются значения группы с учетом выборки.
- При наложение точек точных значений (значений из таблицы), для большей наглядности, некоторые значения не показываются.
- Для включения показа графиков щелни выключатель «Графики 1 или 2».
- Для отключения показа графиков щелни выключатель «Графики нет».
- Для показа точных значений щелни красную точку на графике.
- Для показа расчетных промежуточных значений щелни черную линию на графике.
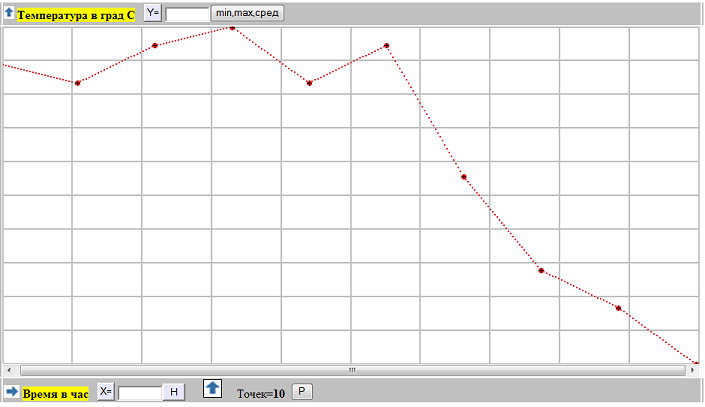
Рис. 1-2. Форма графика открытого щелчком по номеру столбца в таблице в режиме в 1 столбец.
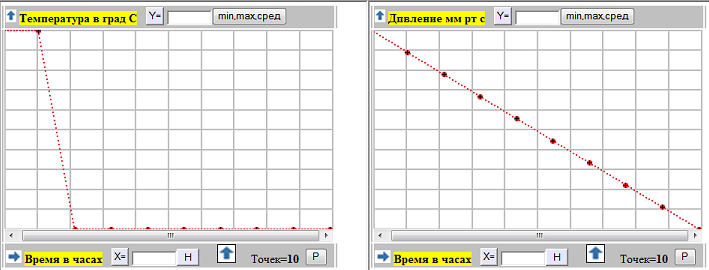
Рис. 1-2. Форма графика открытого щелчком по номеру столбца в таблице в режиме в 2 столбца.
Индексы
- Использование индексов позволяет:
- быстро находить нужные данные,
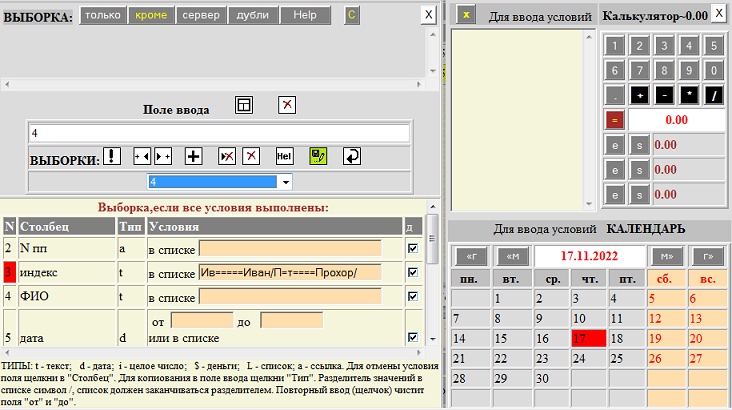
Рис 23-1 Многозначная выборка с применением символов =
- бысто находить дубли строк,

Рис 23-4
- бысто контролировать иникальность значений индексного столбца.

Рис 23-5
- быстро находить нужные данные,
- Каждая таблица базы данных может иметь 1 индекс.
- Индекс создается на текстовом столбце, из первых 7 символоволов.
- Индес это папка «1i» в соответствущей папке «1s», «2s», «3s», содержит множество подпапок, имена и положение которых, определяют вышеуказанные символы.
- В папке нижнего уровня содержится индексный файл «i.txt», который содержит список указателей на строки, которые соответствуют вышеуказанным символам.
-
Условия выборки строк для индексного столбца.
- Условия выборке по текстовому полю состоят из списка условий.
- Cписок условий это множество условий разделенных символом «/».
- Строка будет выбрана, если хоть одно условие из списка, будет выполнено.
- Условие, это текст, по которому осуществляется выборка, путем сравнения с текстами из соответствующего столбца.
- Текст условия состоит из сиволов, составляющих слова или части слов, и служебных символов «=» и «*».
- «=» означает что в позиции, в которой он стоит, в условии, может находится любой символ текста из столбца таблицы.
- «*» означает, что в тексте из таблицы, в любой позиции, от 8, должен находится фрагмент текста, который следует за «*» и до конца условия или следующей «*.
- Фрагмент текста в индексной части, это первые 7 символов, из которых некоторые ,но не все могут быть «=».
- Фрагмент текста в не индексной части, это символы в позицииот от 8, может содержать несколько символов «*».
N пп Условие или список условий Будут выбраны строки у которых: 1 Иванов /Иванов=/ начальные символы совпадают с символами «Иванов 1 Иванов /Петров /Иванов=/Петров=/ начальные символы совпадают с символами «Иванов» или «Петров» 1 Иванов Иван Иванович совпадают все символы 1 Иванов Иван Иванович/Петров Петр/ совпадают все символы для 1 условия или начальные символы совпадают с «Петров Петр» 1 И======Иван Иванович/П======/ ФИО начинается с «И» и имеют отчество «Иван Иванович» или ФИО» начинается с «П» 1 И=п====*Иванович/П=====в*ина*Петровна/ «ФИО» начинается с «И», 3 символ равен «п» и имеют отчество «Иванович», или «ФИО» начинается с «П» и 7 символ равен «в», и начиная с 8 символа, есть контекст «ина»,и за ним контекст «Петровна». -
Применение индекса накладывает ограничения:
- Индексное поле закрыто для редактирования выбранных строк.
- Удалять или вставлять строки в таблицу можно только по 1 строке или 1 группе строк(строками расположенными друг за другом).
- Запрещено вставлять и удалять одновременно.
- Запрещено изменять и удалять одновременно.
-
Команды индекса:
- «Создать индекс» - Щелкни кнопку «+».
- «Удалить индекс» - Щелкни кнопку «-».
- «Проверить индекс» - Щелкни кнопку «?».
- «Проверить индекс» - Щелкни кнопку «?». Это проверка индексов со стороны таблицы. Для проверки индексов со строны индексов щелкни кнопу «дубли» Рис 23-1.
- «Показать дубли» - Щелкни кнопку «дубли» Рис 23-1. По умолчанию будут показаны строки с совпадением значений по всем столбцам. Для дублей
только по индексному полю, предварительно щелкни в шапке таблицы условий выборки столбец «д».
Для дублей по нескольким полям щелкай флажки в столбце «д».
- «Посмотреть указатели»:щелкни выделенный красным фоном столбец «N». Рис 23-1. Результат Рис 23-3.
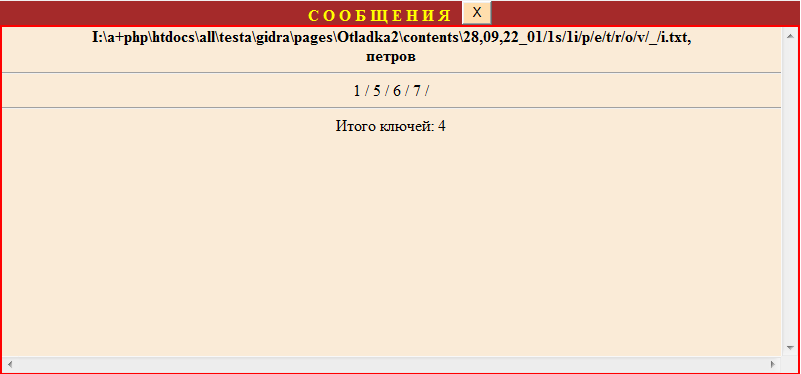
Рис 23-3
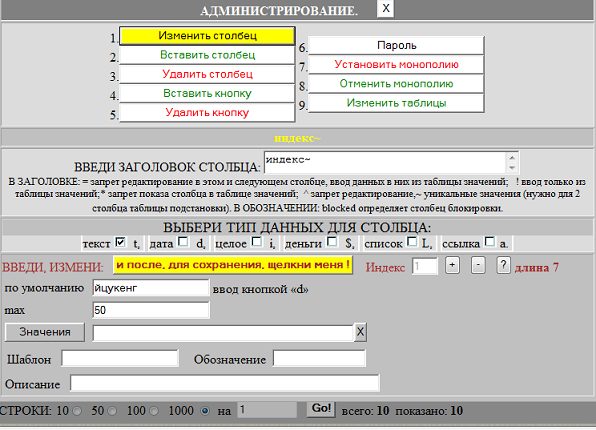
Рис 23-2
- Использование индексов позволяет:
|
|
|
Каждая из таблиц может быть открыта в режиме: