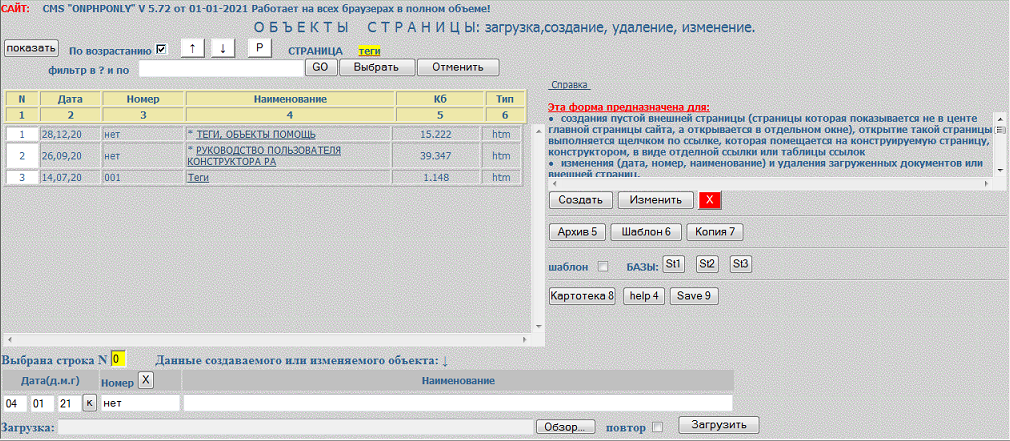
Форма открывается из формы, рисунок 7, щелчком по ссылке , в колонке «Наименование страницы».
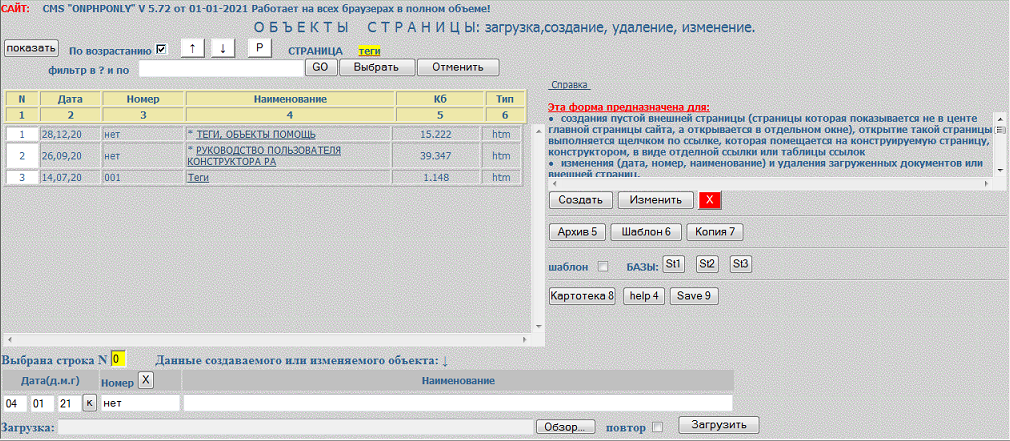
|
| Рисунок 14.
Форма открывается из формы, рисунок 7, щелчком по ссылке , в колонке «Наименование страницы». |
Каждая из внутренних страниц может иметь множество документов,внешних страниц и таблиц базы данных.
Для загрузки документа в форме, рисунок 14, заполни поля "Данные создаваемого или изменяемого объекта":Щелкни "К" и выбери щелчком дату документа. Введи номер и наименование документа. Щелкни кнопку "Обзор" и на своем компьютере или в локальной сети выбери файл документа, который необходимо загрузить. Объем документа не должен превышать 2 Мб. Щелкни кнопку "Загрузить".
Если необходимо повторно загрузить документ, установи флажок "повтор" перед щелчком кнопки"Загрузить".
Для показа на внутренней страницы списка документов в виде таблицы в конструкторе:Щелкни кнопку «Ссылки». Выбери объект «Это место таблица ссылок документов страницы links...». Вставь объект в нужное место страницы.
Для показа отдельной ссылки на отдельный документ в конструкторе:Щелкни кнопку «Ссылки». В разделе «3 - ссылки на документы принадлежащие только редактируемой странице» выбери нужный документ. Вставь ссылку в нужное место страницы.
Каждая из внутренних страниц может иметь множество документов, внешних страниц и таблиц базы данных.
Для создания внешней страницы, в форме рисунок 14:Щелкни «к» и щелчками по календарю выбери дату создания страницы. Введи номер и наименование страницы. Щелкни кнопку "Создать".
Для наполнения содержанием и/изменения страницы щелкни соответствующую ссылку с именем созданной страницы в столбце «Наименование».
Откроется форма конструктора внешней страницы.
Используя возможности конструктора,создай или измени внешнюю страницу.
Для изменения страницы, в форме рисунок 14, щелкни соответствующую ссылку с именем внешней страницы в столбце "Наименование". Откроется форма конструктора внешней страницы, рисунок 15-2.
Использую возможности конструктора, измени внешнюю страницу.
Для удаления внешней страницы или документа, в форме рисунок 14:щелкни удаляемую строку. Она выделится желтым цветом. Щелкни кнопку «Х».
Внимание ! Удаление происходит безвозвратно. Настоятельно рекомендуем регулярно сохранять папку «gidra».
Для изменения наименования внешней страницы или документа,в форме рисунок 14:щелкни изменяемую строку. она выделится желтым цветом. В полях «Данные создаваемого или изменяемого объекта» выполнии зменения и щелкни кнопку «Изменить».
Внимание ! Изменение наименования приводит к изменению ссылок. В настоящей версии автоматически корректируются только ссылки на документы страницы и только в таблице ссылок.
Если одиночные ссылки были вставлены на внутреннюю страницу, то после изменения наименования документов и/или внешних страниц, на внутренней странице, необходимо откорректировать соответствующие ссылки.
Для создания пустого архива ,в форме рисунок 14:щелкни кнопку «Архив». Каждая внутренняя страница может иметь неограниченное количество архивов. Перемещение объектов из страницы в архив выполняется из конструктора внутренней страницы выделением объекта и щелчком ео кнопке «В архив». Для копирования объекта из архива используй архив как шаблоны, в конструкторе внутренней страницы щелкни кнопку «Архив». Когда архив наберет достаточное количества объектов необходимо переименовать его измененив дату и/или номер. После такого изменения архив становится обычной внешней страницей. После переименования архива создай новый пустой архив щелчком по кнопке «Архив». Эта последовательность (переименование архива и создание нового) можно выполнять много раз. Для просмотра архивов помести ссылки на архивы на страницу. Архив это одна из внешних страниц с определенным именем.
Для создания пустого шаблона ,в форме рисунок 14:щелкни кнопку «Шаблон». Каждая внутренняя страница может иметь один шаблон, который наполняется объектами внутренней страницы, котрые становятся шаблонами и могут использоватся как таковые в конструкторе при щелчке по кнопке «Мои». Копирование объекта в шаблон осуществляется выборкой объекта и щелчком по кнопке «В мои». Шаблон, это одна из внешних страниц с определенным именем.
Любая внешняя страница может быть преобразована в картотеку.
Картотека это набор карточек.
Все карточки картотеки находятся на одной странице.
Карточка это объекты расположенные от заголовка (подзаголовка) до следующего заголовка (подзаголовка).
Просмотр картотеки осуществляется просмотром карточек.
Для преобразования страницы в картотеку:выдели ее щелчком. и щелкни кнопку «Картотека».
Для обратного преобразования:выдели картотеку щелчком. и щелкни кнопку «Картотека».
ПРИМЕЧАНИЕ:
Страницы-картотеки помечаются символом * . По неизвестной мне причине в картотеке теряют функциональность гаджеты: записная книжка и ежедневник. 5.9 Создание баз данных
База данных - это множество таблиц.
Для создания таблицы базы данных:Если хочешь создать таблицы по ранее сохраненному шаблону (щелчком по кнопке «Save») установи флажок «шаблон». Щелкни одну из кнопок:«St1» (таблица) ,«St2» (2 связанные таблицы),«St3» (3 связанные таблицы). Будет создана таблица данных. Если таблица содержит столбец типа ссылка:
- Создай множество внешних страниц-ссылок, для этого выдели строку таблицы, и щелкни кнолпку «показать».
- Откроется форма
- Щелкни кнопку «+»;
- Будет добавлена одна страница-ссылка.
- Измени наименование и щелкни «Изменить».
- Повтори действия по созданию страниц-ссылок столько раз, сколько ссылок будет в таблице базы данных.
Для открытия базы данных щелкни ссылку в «Наименование». Откроется страница базы данных в режиме администратора С помощью команд администратора из таблицы по шаблону сделай нужную тебе таблицу.
ПРИМЕЧАНИЕ:
Подробнее порядок работы с базами данных на форме таблицы щелкни кнопку «Hel».5.10 Создание страниц и таблиц копированием
Для создания методом копирования:Выдели щелчком строку которую будешь копировать. Щелкни кнопку «Копия» 5.11 Создание шаблонов страниц и таблиц
Для создания (замещения) шаблонов:Выдели щелчком строку, которую будешь запоминать как шабон. Щелкни кнопку «Save». Отдельно сохраняются: шаблон внешней страницы; шаблон таблицы; шаблон 2 таблиц; шаблон 3 таблиц. Шабоны используются для создания новых страниц и таблиц. При создания новых страниц и таблиц из шаблона берется как структура так и содержание. 5.12 Создание страниц на основе шаблона
Для создания страницы:Отметь галочку «по шаблону». Щелкни кнопку «Создать» или кнопку «+» . 5.13 Создание таблиц на основе шаблона
Для создания таблицы на основе шаблона:Отметь галочку «по шаблону». Щелкни кнопку одну из кнопок: «st1»,«st2»,«st3». 5.14 Глобальные таблицы значений
Глобальные таблицы значений предназначены для ввода данных в любую таблицу, кроме списков полей подстановки.
Можно создавать много глобальных таблиц значений.Форма создания таблиц значений.
Для создания глобальной таблицы значений:В режиме администратора в таблице ОБЪЕКТЫ, в столбце «Наименование страницы» (2 столбец) щелкни 100. Щелкни кнопку «st1»(«st2»,«st3»). Будет создана таблица данных по шаблону. Переименуй созданную таблицу. Щелкни «Наименование» переименованной таблицы, и в монопольном режиме администратора, с помощью команд администратора, создай нужную таблицу. Заполни таблицу данными, которые будешь вводить в таблицы. В режиме администратора в таблице «ОБЪЕКТЫ», в столбце «Наименование страницы» (2 столбец) щелкни страницу в которой таблица. Щелкни «Наименование» щелкни кнопку «A», Установи монополию, щелкни столбец в который нужно вводить данные из таблицы данных, щелкни кнопку «A», щелкни «Изменить» столбец, щелкни кнопку «Значения», щелкни строку, в которой нужная таблица значений, щелкни кнопку ,
щелкни «Для сохранения щелкни меня». Форма таблицы значений. Если столбцу таблицы назначена таблица значений, то для ввода зачений из таблицы, значений повторно щелкни поле ввода: Ввод только из таблицы значений
- Откроется таблица значений.
- Для ввода или замены одного значения щелкни соответствующую ячайку таблицы ввода и кнопку «Replace» или повторно щелкни ячейку.
- Для добавления одного значения щелкни соответствующую ячайку таблицы ввода и кнопку «Add» (только для типа столбца «Текст»).
- Для добавления или замены ячейки таблицы строкой из таблицы значения повторно щелкни любую ячайку таблицы ввода и кнопку «Add» или «Replace» (только для типа столбца «Текст»).
- Для добавления или замены ячейки таблицы значениями из таблицы значения установи флажок «Добавлять» и щелкни ячайки таблицы ввода и кнопку «Add» или «Replace» (только для типа столбца «Текст»).
Выше преведенная процедура ввода допускает ввод не только из таблицы значений. Для ввода только из таблицы значений 2 значений (как правило это код и значение) в столбеце ввода заголовок должен заканчиваться символом =.
а заголовок в таблице значений должен совпадать с заголовком в таблице ввода.5.15 Задание ссылки в столбце ссылок
Если столбцу таблицы назначена ссылка, то для ввода ссылки щелкни в столбце ссылок 0(задание ссылки) или 1(имзменение ссылки):
- Откроется таблица ссылок.
Форма выбора ссылок. - Для ввода или замены ссылки щелкни соответствующую ячайку таблицы и кнопку «Replace» или повторно щелкни ячейку.
- Для ввода или замены подчиненной ссылки щелчком выбери ссылку содержащую подчиненные ссылки и щелкни кнопку +. Откроется таблица подчиненных ссылок.
Форма выбора подчиненных ссылок. - Для ввода или замены подчиненной ссылки щелкни соответствующую ячайку таблицы и кнопку «Replace» или повторно щелкни ячейку.
- Для закрытия подчиненных ссылок щелкни кнопку «-».