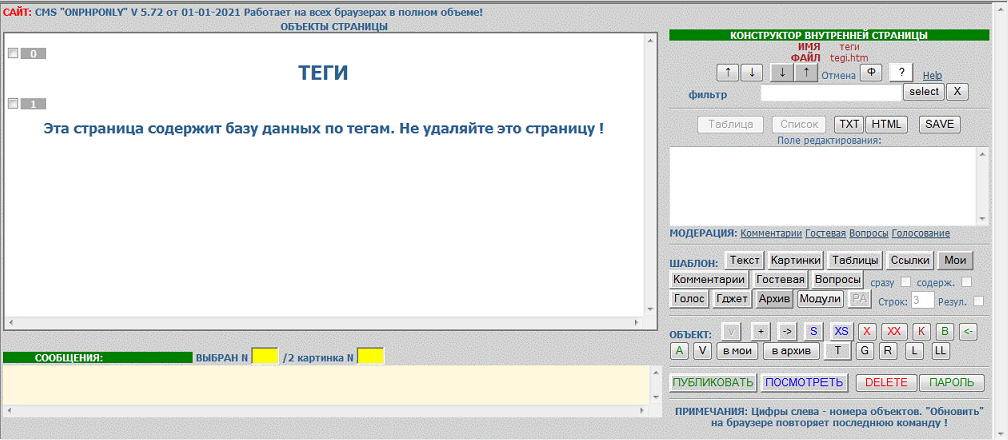
6.1 Работа в конструкторе 6.2 Работа с текстом 6.5 Поля редактирования 6.6 Работа с картинками 6.7 Работа с таблицами 6.8 Работа с ссылками 6.9 Работа с коментариями 6.10 Работа с гостевой книгой 6.11 Работа с вопросами-ответами 6.12 Работа с голосованием 6.13 Создание оглавление страницы 6.14 Архив страницы 6.15 «МОИ ШАБЛОНЫ» страницы 6.16 Как создавать составные объекты 6.17 Как работать с модулями 6.18 Как работать с гаджетами 6.19 Как работать с галереей 6.20 Как вставлять объекты 6.21 Как защитить страницу паролем 6.22 Как создавать или изменять объеты в формате "position:absolute" 6.23 Работа со списками 6.24 Работа с контейнерами
Перед конструированием страницы должны быть созданы. Редактируемые разделы главной страницы существуют изначально. Внутренние страницы создаются администратором, с помощью формы «Структура».Рисунок 4. Внешние страницы создаются субъектами ведения страниц, с помощью оформы, рисунок 14. Страницы создаются пустыми. Наполнение страниц содержанием, или конструирование страниц, выполняется с помощью конструкторов, смотри рисунки 15, 15-1, 15-2. Конструирование выполняется с помощью объектов. Объекты, в виде шаблонов, с помощью команд конструктора, помещаются в нужное место страницы.
В настоящей версии используются следующие объекты:Текст. Картинки. Таблицы. Ссылки. Коментарии. Гостевая книга. Вопросы-ответы. Голосование. Модули. Затем объекты-шаблоны заполняются текстом, кртинками, ссылками, изменяются перемещаются. После завершения формирования содержания страницы она публикуется на сайте с помощью команд конструктора.
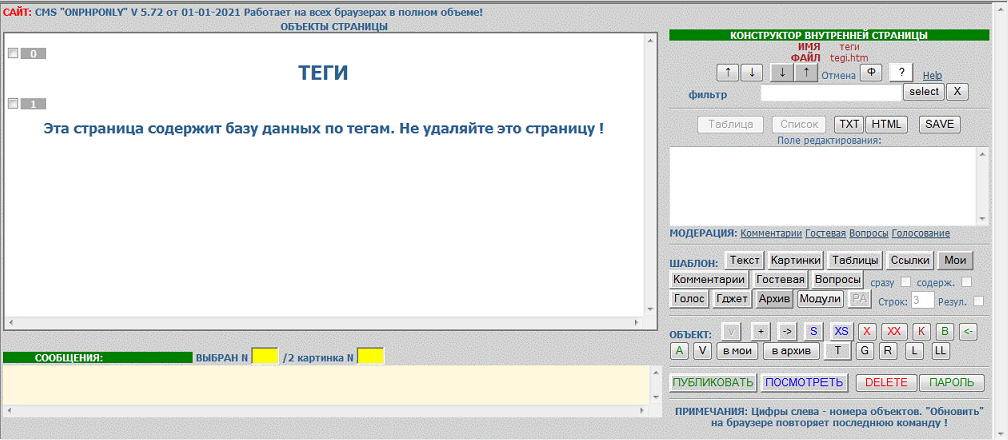
|
| Рисунок 15. Форма конструктора внутренней страницы. Форма открывается из формы, рисунок 7, щелчком по «Файл страницы». |
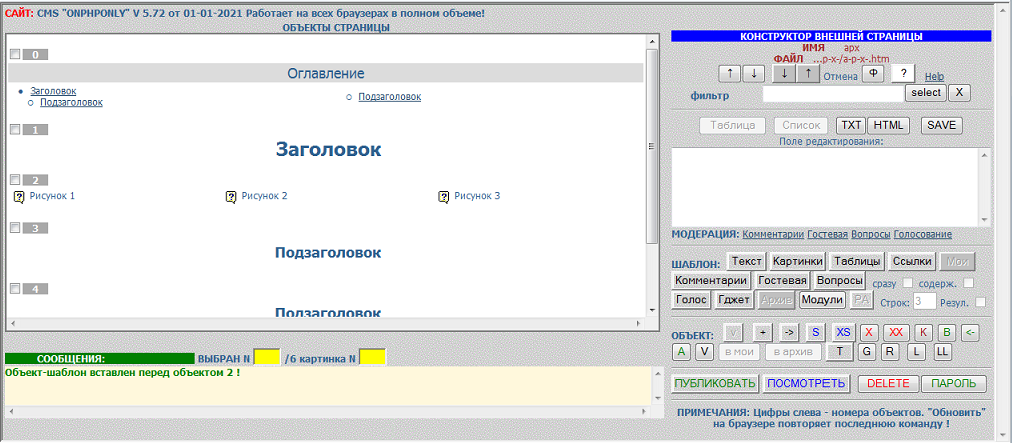
|
| Рисунок 15-1. Форма конструктора внешней страницы. Форма открывается из формы, рисунок 14, щелчком по «Наименование». |
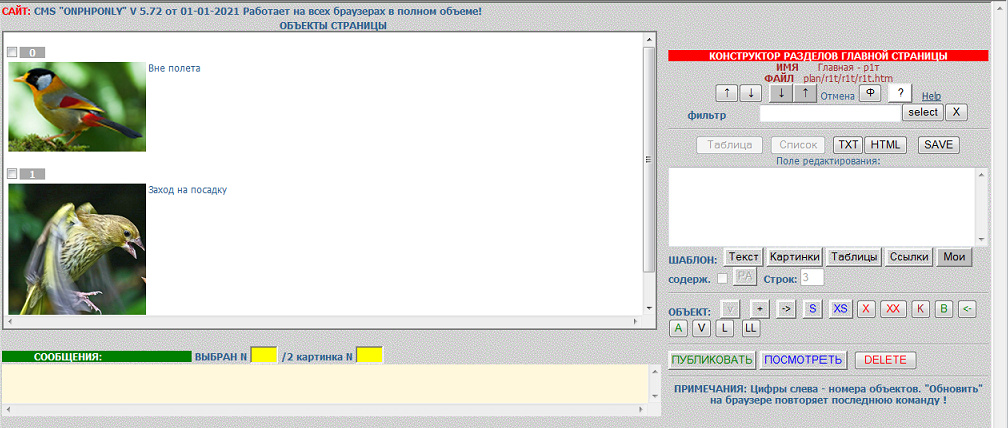
|
| Рисунок 15-2. Форма конструктора разделов главной страницы. Форма открывается из формы рисунок 5-2, щелчком по ссылке «Редактировать» |
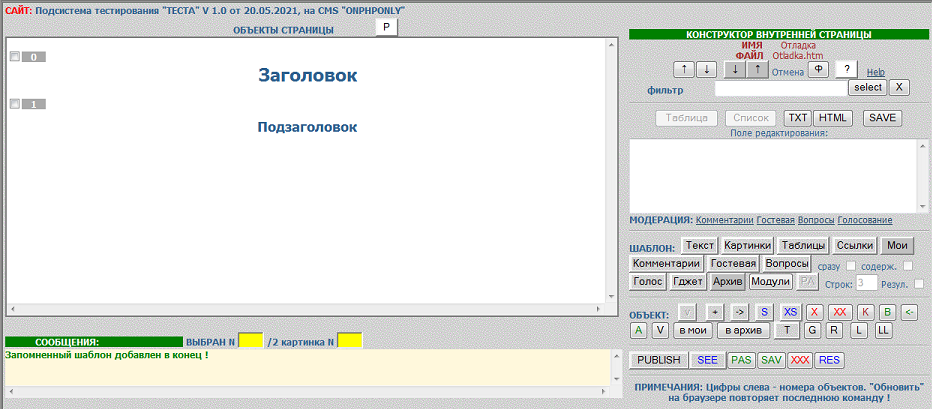
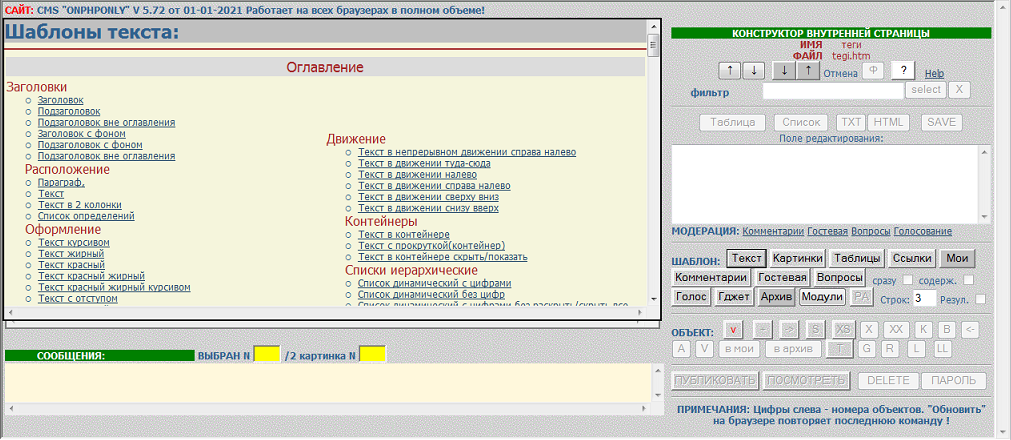
|
| Рисунок 16. Список шаблонов текстов, появляется после щелчка по кнопке «Текст». |
Для вставки на страницу текста необхомо в конструкторе выбрать шаблон или вставить текст в конец страницы щелчком по кнопке «V».
Для выбора шаблона:Щелкни кнопку «Текст». Если хочешь выбрать один из шаблонов списков или таблиц, введи количество строк в списке или таблице, вводом количества в поле «Строк». Просмотри все шаблоны и щелчком выбери подходящий шаблон. HTML код шаблона появится в поле редактирования. Для запоминания шаблона щелкни кнопку «ОБЪЕКТ... V». Покажется конструируемая страница.
Выбери место вставки шаблонона:Для добавления шаблона в конец страницы щелкни кнопку «+». Для вставки шаблона перед любым объектом, щелкни этот объект (если объект картинки следует щелкнуть объект мимо самой картинки, поскольку такой щелчок принимается как намерение загрузить картинку). Щелкни кнопку «ОБЪЕКТ... ->». Шаблон вставится перед выбранным объектом. После вставки любого шаблона возможны следующие действия над ним:
- Редактирование всего текста и/или изменение его оформления.
- Редактирование выделенной части текста.
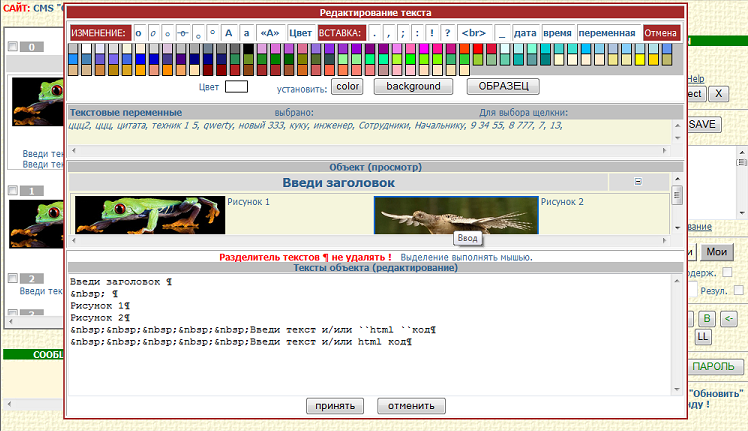
|
Поле редактирования в конструкторе предназначено для:Редактирования текста. Редактирования HTML кода объекта. Щелкни текст на нужном объекте в нужном месте, если щелкнуто внутри текста он покажется в окне редактирования. Выполни редактирование текста. Для запоминания изменений щелкни по «save».
Для редактирования HTML кода:Щелкни по номеру объекта - в поле редактирования появится код. Измени код редактированием его в поле редактирования. Для запоминания изменений щелкни по «save».
Поле редактирования текста в болшьшом окне в конструкторе предназначено для:Редактирования текста и/или изменения его оформления. Щелкни номер объекта - его код покажется в поле редактирования. Щелкни кнопку «TXT» - откроется форма большого окна, выполни необходимые действия. Для запоминания изменений щелкни по «Принять» .
Поле редактирования HTML кода в болшьшом окне предназначено для редактирования HTML кода объекта и его печати.Щелкни номер на нужном объекте код покажется в окне редактирования. Щелкни кнопку «HTML». Выполни редактирование кода. Выполни при необходимости печать объекта и его кода щелчком по «P». Для запоминания изменений щелкни по «Принять».
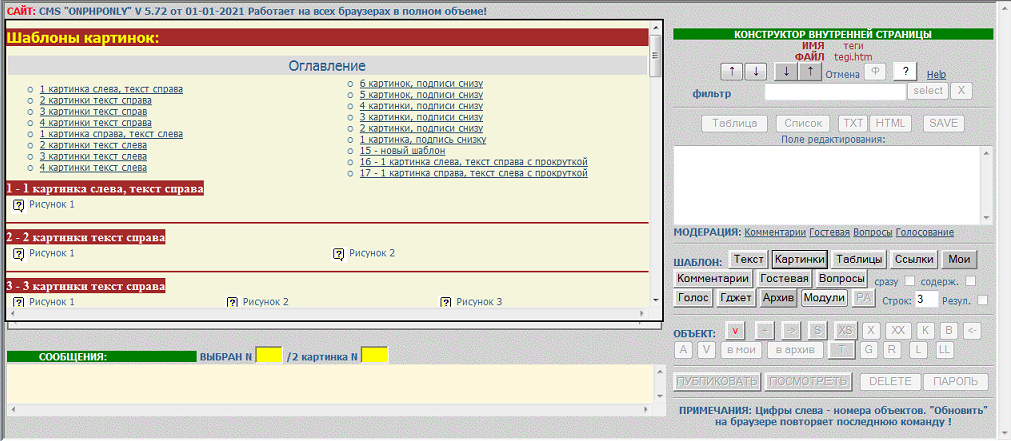
|
| Рисунок 17 Список шаблонов картинок, появляется после щелчка по кнопке «Картинки». |
На каждой странице может быть расположено неограниченное число картинок.Картинки условно делятся на «малые» и «большие». «Малые» картинки это картинки раположенные на странице и имеющие небольшой размер для быстрой загрузки страницы. Для просмотра качественного изображения картинки каждой малой картинке может быть назначена большая картинка для показа в текущем окне (рекомендуемый размер 720х540 пикселей, или в отдельном окне. Для помещения на страницу картинок необходимо: выбрать шаблон, вставить его на страницу и ввести в него нужные данные, загрузить «малую» картинку и/или «большую» картинку.
Вставка шаблона:Щелкни кнопку «Картинки». В списке шаблонов выбери щелчком нужный шаблон. В поле редактирования должен появится код шаблона. Для запоминания шаблона щелкни красную кнопку «ОБЪЕКТ...V». Выбери место вставки шаблона. Если шаблон нужно добавить в конец,щелкни кнопку «ОБЪЕКТ...+». Если шаблон нужно вставить между уже существующими на странице объекта, щелчком выбери объект, перед которым нужно вставить шаблон, и щелкни кнопку «ОБЪЕКТ...->».
Работа с картинками:Щелкни картинку. Появится следующая форма
Рисунок 17-1.
Удаление картинок
Щелкни кнопку «2. >» - выполнится удаление картинок и их файлов.Загрузка картинок
- Щелкни кнопку «Обзор».
- Выбери на компьютере или в сети нужную картинку.
- Для закрузки:
- малой картинки щелкни «4. >» - выполнится загрузка картинки, она покажется на странице.
- большой картинки и показа ее по щелчку в текущем окне щелкни «5. >» - выполнится загрузка картинки, у малой картинки появится черная рамка.
- большой картинки и показа ее по щелчку в собственном окне щелкни «6. >» - выполнится загрузка картинки, у малой картинки появится синяя рамка.
- Если у картинки есть рамка, то можно посмотреть больщую картинку щелчком по малой.
Для просмотра больной картинки щелкни «7. >». Изменение или ввод подписи при показе большой картинки:
- Щелкни картинку - откроется Рисунок 17-1.
- Введи или измени текст в поле редактирования п.10.
- Щелкни кнопку в п.11 для запоминания введенных данных.
Отмена показа большой картинки:Щелкни картинку - откроется Рисунок 17-1. щелкни «8. >». У малой картинки исчезнет рамка, показ большой картинки отменен.
ПРИМЕЧАНИЕ:
При попытке загрузить файл картинки с именем который уже есть на странице выдается сообщение. Для загрузки файла картинки в такой ситуации удали картинку, выолни выбор и загрузку и нажми кнопку обновить. Каждая страница имеет встроенную галерею. В галерею автоматически включаются все большие картинки для показа в текущем окне. Для просмотра галереи на странице щелкни малую картинку с рамкой - откроется окно показа галереи.
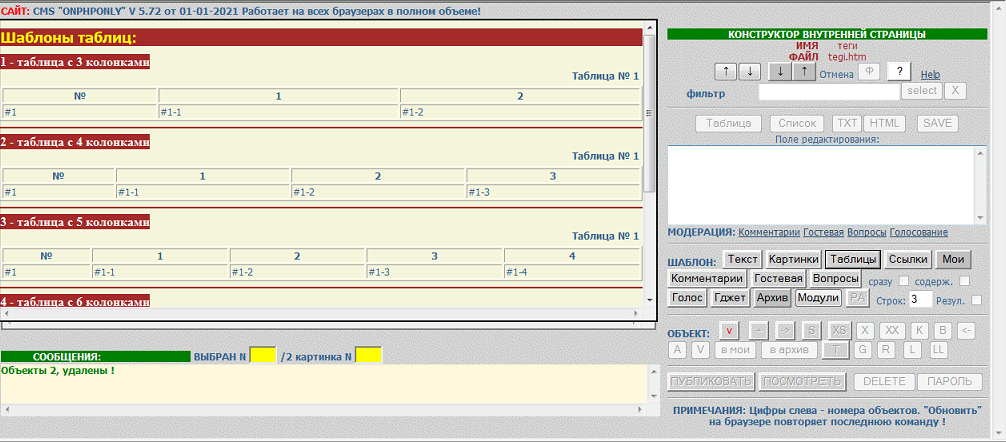
|
| Рисунок 18. Список шаблонов таблиц, появляется после щелчка по кнопке «Таблицы». |
Для помещения на страницу таблицы необходимо: выбрать шаблон,ввести количество строк в таблице, вставить его на страницу и ввести в него нужные данные.
Вставка шаблона:Щелкни кнопку «Таблицы». В списке шаблонов выбери щелчком нужную таблицу. В поле редактирования должен появится код объекта. В поле «строк добавить»введи количество строк в таблице. Для запоминания шаблона щелкни красную кнопку «ОБЪЕКТ...V». Выбери место вставки шаблона. Если шаблон нужно добавить в конец,щелкни кнопку «ОБЪЕКТ...+». Если шаблон нужно вставить между уже существующими на странице объекта,щелчком выбери объект,перед которым нужно вставить шаблон и щелкни кнопку «ОБЪЕКТ...->».
Изменение содержания таблицы:Для ввода или изменения даанных ячейки таблицы щелкни ее. В поле редактирования появится текст. Измени текст. Для запоминания изменений щелкни по «save». Если хочешь редактировать всю таблицу щелкни номер и щелкни «TXT».
Изменение количества строк и столбцовВ таблице щелкни текст в любой ячейки таблицы для выбора строки или столбца относитель которого будут выполнены изменения. Станет доступной кнопка «Таблица» Щелкни кнопку «Таблица» появится форма:
Рисунок 18-1.
начало щелкнутого текста появится на красном фоне в центре формы.Для отказа от изменения таблицы щелкни «Закрыть». Для вставки строки или столбца щелкни нужную желтую ячейку «Вставить...». Для удаления строки или столбца щелкни нужную коричневую ячейку «Удалить...».
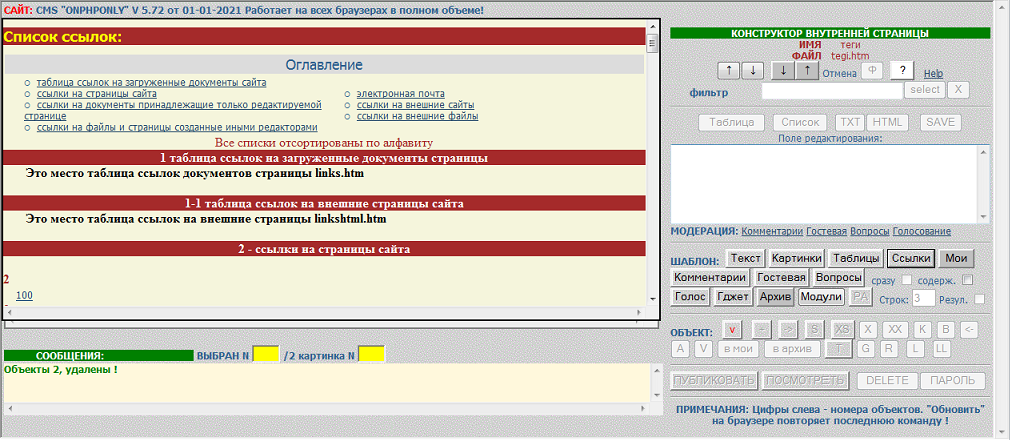
|
| Рисунок 19. Список ссылок, появляется после щелчка по кнопке «Ссылки». |
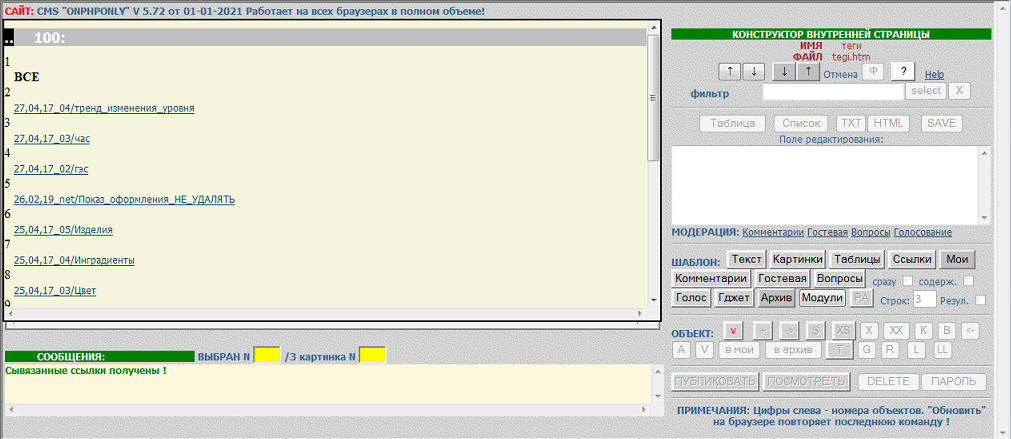
|
| Рисунок 19-1. Список связанных ссылок, появляется после щелчка по кнопке «LL». |
На странице могут быть следующие объекты-ссылки:Таблица ссылок на загруженные документы внутренней страницы. Таблица ссылок на внешние страницы внутренней страницы. Одночная ссылка в виде текста,как он показан на списке ссылок. Одиночная ссылка назначенная фрагменту текста. Содержание файла ссылки.
Вставка таблицы ссылок на загруженные документы (внешние страницы) страницы:Щелкни кнопку «Ссылки». В списке ссылок выбери шаблон «Это место таблица ссылок документов страницы links...» (Это место таблица ссылок на внешние страницы linkshtml.htm). В поле редактирования должен появится код шаблона. Для запоминания шаблона щелкни красную кнопку «ОБЪЕКТ...V». Выбери место вставки шаблона. Если шаблон нужно добавить в конец,щелкни кнопку «ОБЪЕКТ...+». Если шаблон нужно вставить между уже существующими на странице объекта, щелчком выбери объект,перед которым нужно вставить шаблон и щелкни кнопку «ОБЪЕКТ...->». Ссылки в виде таблицы показываются только на опубликованной странице. На странице конструктора всегда виден шаблон.
Вставка одиночной ссылки:Щелкни кнопку «Ссылки». В списке ссылок выбери щелчком ссылку. Щелкни для запоминания ссылки красную кнопку «ОБЪЕКТ...V». Для вставки ссылки как объект в конец страницы щелкни кнопку«+». Для вставки в иное место выбери щелчком объект перед которым хочешь вставить ссылку и щелкни кнопку «ОБЪЕКТ...->».
Назначение одиночной ссылки, фрагменту текста:Щелкни кнопку «Ссылки» или «LL». В списке ссылок выбери щелчком ссылку (или «ВСЕ»). Щелкни для запоминания ссылки красную кнопку «ОБЪЕКТ...V». Вставь ссылку в удобное место Мышью выдели фрагмент текста. Щелкни ссылку. Для отмены сылки щелкни текст с ссылкой и щелкни кнопку «Ф».
Вставка при просмотре страницы содержимого ссылокЭтот механизм предназначен для помещения на страницы данных, созданных вне конструктора, и более всего различными прложениями, для опубликования их данных на страницах. Рекомендуется такие данные (файлы и их папки) помещать в папку «outside». Например вы хотите поместить на странцу данные word документа. Для этого сохраните документ как web страница в папку «outside». Содержимое ссылки показывается только при просмотре страницы. Допускается вставка содержимого файлов с расширением txt, htm. Щелкни кнопку «Ссылки». Установи флажок «содерж.» В списке ссылок выбери файл с расширением txt или htm. Для запоминания файла щелкни красную кнопку «ОБЪЕКТ...V». Выбери место вставки содержимого файла. Если содержимое нужно добавить в конец,щелкни кнопку «ОБЪЕКТ...+». Если содержимое нужно вставить между уже существующими на странице объекта, щелчком выбери объект,перед которым нужно вставить и щелкни кнопку «ОБЪЕКТ...->». Ссылки-содержимое показываются только на опубликованной странице. Вставка содержимого страницы, имеющей вставку запрещено !. На странице конструктора показывается имя файла + текст " - содержимое".
Вставка одной или всех ссылок на связанные внешние страницы внутренней страницы.В конструкторе вставь ссылку на внутреннюю страницу. Щелкни номер вставленной ссылки и кнопку «L» появится сообщение о запоминании связанных(подчиненных) ссылках. Щелкни кнопку «LL». Щелкни «ВСЕ» или отдельную ссылку на связанную страницу. Для запоминания шаблона ссылок щелкни красную кнопку «ОБЪЕКТ...V». Выбери место вставки шаблона. Если шаблон нужно добавить в конец,щелкни кнопку «ОБЪЕКТ...+». Если шаблон нужно вставить между уже существующими на странице объектами, щелчком выбери объект, перед которым нужно вставить шаблон и щелкни кнопку «ОБЪЕКТ...->».
ПРИМЕЧАНИЕ:Ссылки в конструкторах показываются подчеркнутым текстом, но не имеют функциональности (переход по ссылке при щелчке по не не выполняется). Они работают только на страницах сайта. Если необходимо вставить подобный объект на внешнюю страницу, то необходимо вставить таблицу и заполнить ее одиночными ссылками. Ссылки показываются отсортированными по алфавиту.
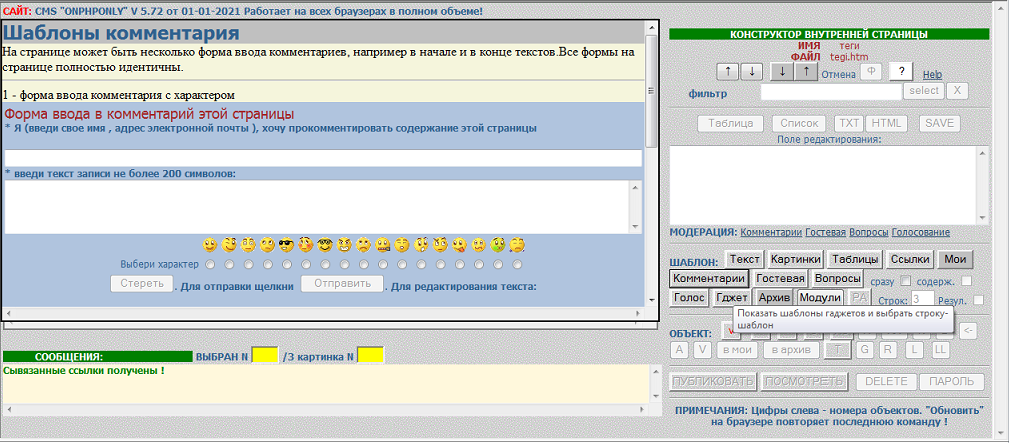
|
| Рисунок 20. Список шаблонов коментариев, появляется после щелчка по кнопке «Коментарии». |
На каждой странице могут быть коментарии.Коментарии состоят из формы ввода коментария и таблицы введенных коментариев. Коментарии могут помещаться на странице немедленно по завершении ввода, или через модерацию (показ, скрытие, удаление коментариев).
Вставка на страницу формы ввода коментария:Щелкни кнопку «Коментарии». Для немедленного показа коментариев (без модерации) установи флажок «сразу». Выбери один из шаблонов щечком по нему. Щелкни красную кнопку «ОБЪЕКТ...V» для запоминания шаблона. Если шаблон нужно добавить в конец, щелкни кнопку «ОБЪЕКТ...+». Если шаблон нужно вставить между уже существующими на странице объекта, щелчком выбери объект, перед которым нужно вставить шаблон и щелкни кнопку «ОБЪЕКТ...->».
Вставка на страницу введенных коментариев:Щелкни кнопку «Коментарии». Выбери «Поместить коментарии файл tc...». Для запоминания шаблона щелкни красную кнопку «ОБЪЕКТ...V». Выбери место вставки шаблона. Если шаблон нужно добавить в конец,щелкни кнопку «ОБЪЕКТ...+». Если шаблон нужно вставить между уже существующими на странице объектами, щелчком выбери объект, перед которым нужно вставить шаблон и щелкни кнопку «ОБЪЕКТ...->». Таблица коментариев в конструкторе не показыается, а показывается только на странице сайта и в форме модерации коментариев.
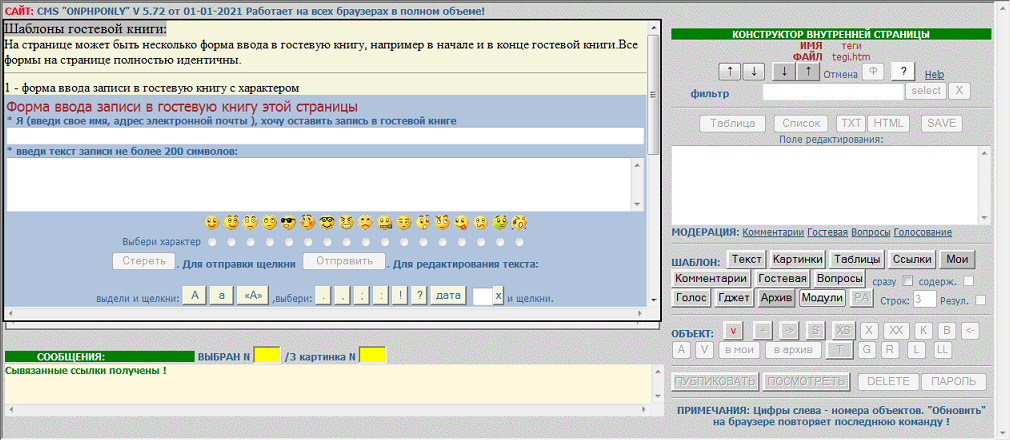
|
| Рисунок 21. Список шаблонов гостевой книги, появляется после щелчка по кнопке «Гостевая». |
На каждой странице может быть гостевая книга.Гостевая книга состоят из формы ввода записи и таблицы введенных записей. Записи в гостевую книгу могут помещаться на странице немедленно, по завершении ввода, или через модерацию (показ, крытие, удаление записей).
Вставка на страницу формы ввода записи в гостевую книгу:Щелкни кнопку «Гостевая». Для немедленного показа записей в гостевой книге (без модерации) установи флажок «сразу». Выбери один из шаблонов щечком по нему. Щелкни красную кнопку «ОБЪЕКТ...V...» для запоминания шаблона. Если шаблон нужно добавить в конец, щелкни кнопку «ОБЪЕКТ...+». Если шаблон нужно вставить между уже существующими на странице объекта, щелчком выбери объект, перед которым нужно вставить шаблон и щелкни кнопку «ОБЪЕКТ...->».
Вставка на страницу введенных в гостевую книгу записей:Щелкни кнопку «Гостевая». Выбери «Поместить сюда гостевую книгу файл tg...». Для запоминания шаблона щелкни красную кнопку «ОБЪЕКТ...V». Выбери место вставки шаблона записей. Если шаблон нужно добавить в конец, щелкни кнопку «ОБЪЕКТ...+». Если шаблон нужно вставить между уже существующими на странице объекта, щелчком выбери объект, перед которым нужно вставить шаблон и щелкни кнопку «ОБЪЕКТ...->». Таблица с текстами записей в гостевой книге в конструкторе не показыается, а показывается только на странице сайта и в форме модерации гостевой книги.
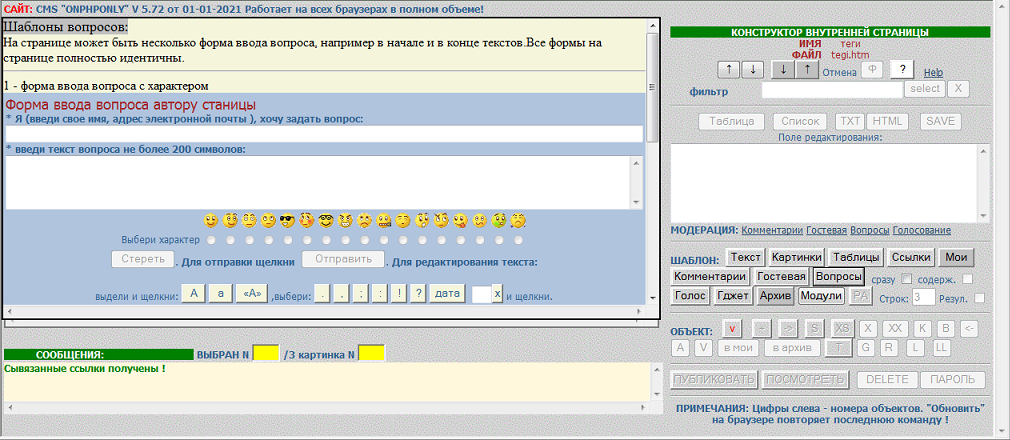
|
| Рисунок 22. Список шаблонов объекта «Вопросы-ответы», появляется после щелчка по кнопке «Вопросы». |
На каждой странице может быть объект «Вопросы-ответы».Этот объект состоит из формы ввода вопроса и таблицы вопросов с ответами. Вопросы и ответы могут помещаться на странице немедленно, по завершении ввода, или через модерацию (показ, cкрытие, ввод ответа, удаление вопросов-ответов).
Вставка на страницу формы ввода вопросов:Щелкни кнопку «Вопросы». Для немедленного показа вопросов-ответов (без модерации) установи флажок «сразу». Выбери один из 2 шаблонов щечком по нему. Щелкни красную кнопку «ОБЪЕКТ...V» для запоминания шаблона. Если шаблон нужно добавить в конец,щелкни кнопку «ОБЪЕКТ...+». Если шаблон нужно вставить между уже существующими на странице объектами, щелчком выбери объект, перед которым нужно вставить шаблон и щелкни кнопку «ОБЪЕКТ...->».
Вставка на страницу введенных вопросов-ответов:Щелкни кнопку «Вопросы». Выбери «Здесь тексты вопросов-ответов после модерации файл tq...» из шаблонов. Для запоминания шаблона щелкни красную кнопку «ОБЪЕКТ...V...». Выбери место вставки шаблона вопросов-ответов. Если шаблон нужно добавить в конец, щелкни кнопку «ОБЪЕКТ...+». Если шаблон нужно вставить между уже существующими на странице объектами, щелчком выбери объект, перед которым нужно вставить шаблон и щелкни кнопку «ОБЪЕКТ...->». Таблица с текстами вопросов и ответов на них в конструкторе не показыается, а показывается только на странице сайта и в форме модерации вопросов-ответов.
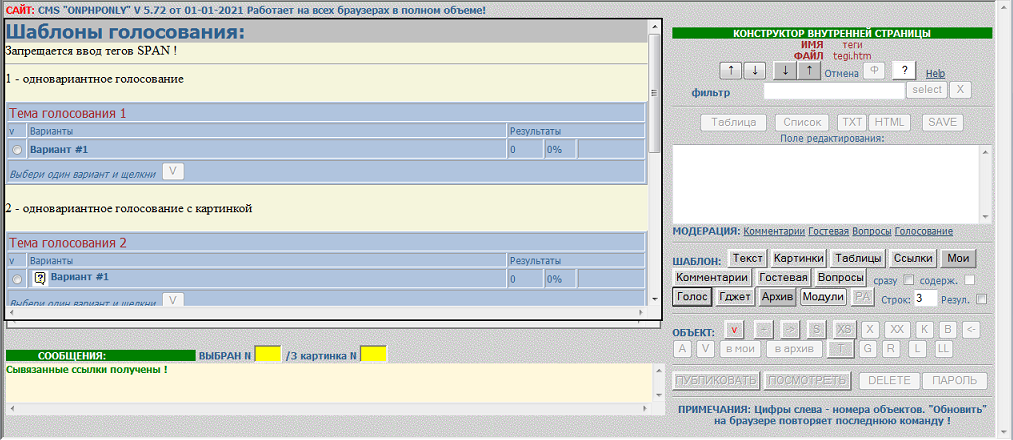
|
| Рисунок 23. Список шаблонов объекта «Голосование», появляется после щелчка по кнопке «Голосование». |
На каждой странице может быть несколько объектов «Голосование».
Объект «голосование» состоит из формы ввода голосования с открытыми или скрытыми результатами голосования.
Вставка на страницу формы голосования:Щелкни кнопку «Голосование». Выбери один из шаблонов щечком по нему. В настоящей версии предоставлены следующие виды голосования и соответствующие шаблоны:
- одновариантное голосование с картинками и без картинок.
- Одновариантным голосованием является голосование, в котром посетитель сайта может выбрать только один из вариантов голосования.
- Многовариантное голосование с картинками и без картинок.
- Многовариантным голосованием является голосование, в котром посетитель сайта может выбрать несколько вариантов голосования.
Для показа результатов голосования установи флажок «Результаты» перед завершением выбора шаблона (красная кнопка «ОБЪЕКТ...V...»). Для задания количества вариантов голосования введи их число в поле «Строк добавить». Щелкни красную кнопку «ОБЪЕКТ...V...» для запоминания шаблона. Если шаблон нужно добавить в конец, щелкни кнопку «ОБЪЕКТ...+...». Если шаблон нужно вставить между уже существующими на странице объектами, щелчком выбери объект, перед которым нужно вставить шаблон и щелкни кнопку «ОБЪЕКТ...->». Для ввода вариантов голосования,загрузок малых и больших картинок, изменения текста на форме,используй приемы работы с текстом и картинками, описанные выше. Результаты голосования в конструкторе не показыается, а показывается только на странице сайта и в форме модерации голосования. Как только проголосует хоть 1 посетитель страницы форма редактирования не изменяется (смртри за сообщениями) даже если вы выполните изменения.
Каждая из внутрених и внешних страниц может содержать оглавление страницы.Оглавление создается на основании заголовков и позаголовков страницы и помещается в начало страницы. Оглавление это список внутристраничных ссылок на заголовки и подзаголовки страницы. Для создания оглавления щелкни в конструкторе кнопку «G». Оглавление появится в начале страницы. Для перехода к оглавлению страницы щелкни ссылку «В начало».
Каждая из внутрених страниц может иметь архив страницы. Архив страницы это внешняя страница внутренней страницы.Архив создается при необходимости пользователем из формы Рис.14 щелчком по кнопке «Архив». Заполняется архив объектами внутренней страницы выбором объектов (щелчком по флажку или кнопкой S) и щелчком по кнопке «В архив» . Объекты из архива могут быть возвращены на внутренюю страницу исползованием объектов архива как шаблоны щелчком по кнопке «Архив» . После заполнения архива в форме Рис.14 переименуйте архив и создайте новый пустой архив щелчком по кнопке «Архив». Переименованные архивы, это обычные внешние страницы, можно использавать ссылки на них или вставлять их содержимое на страницы.
Каждая из внутрених страниц может иметь «Мои» страницы.«Мои», это внешняя страница с заданным именем, внутренней страницы, котрая содержит объекты скопированные из внктренней страницы с целью использования их как шаблоны. Для копирования объекта из внутренней страницы выбери щелчком по флажку (и или кнопкой S) объекты и щелкни кнопку «в МОИ». Для вставки объекта из «МОИ» щелкни кнопку «МОИ», выбери шаблон, щелкни кнопку «V», щелкни кнопку «+» или «->» . Любую страницу можно загрузить в шаблон «МОИ». Для этого вствь на конструируемую страницу ссылку на загружаемую страницу, щелкни вставленную ссылку и щелкни «ВМ».
Можно из объектов страницы, создавать сложные составные объекты.Составные объекты формируются путем добавления объектов в контейнер. Вставь на поле из текстовых шаблонов объект-контейнер. Установи флажки объектов, которые будешь добавлять в контейнер Щелкни номер контейнера. Щелкни кнопку «K».
Модуль это функция на языке php, которая выводит данные на страницу.Модули в виде php файлов помещаются в папку «modules». В файле должна быть главная функция, которая должна иметь одно имя с именем файла. Рекомендуем модули создавать и отлаживать автономно. После отладки помести файл с модулем в папку «modules». Модули вставляются на страницу как шаблоны. Для вставки данных модуля в конструкторе щелкни кнопку «Модули». Выбери модуль и вставь его на страницу. Если модуль имеет параметры в вставленом модуле щелкни по тексту «function». В поле редактирования введи параметры для данных выбранного места.
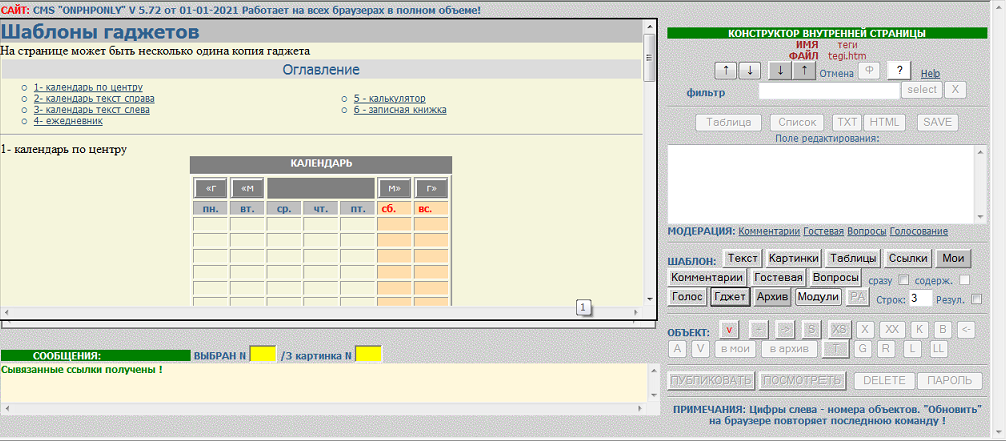
Гаджеты в текущей версии это следующие известные объекты:
- календарь,
- калькулятор,
- ежедневник,
- записная книжка.
Эти объекты вставляются на страницы как прочие объекты. Шаблоны гаджетов выбираются по щелчку кнопки «Гджет». Каждая страница может иметь по одному экземпляру каждого гаджета. Гаджеты не могут перемещаться в архив и копироваться в личные шаблоны. Гаджеты нефункциональны в конструкторе и работают только после опубликования на страницах сайта. Гаджеты «ежедневник» и «записная книжка» используют «AJAX» на «IFRAME». Гаджеты: «ежедневник» и «записная книжка» имеют пароли.
- пароль по умолчанию формируется автоматически открывает полный доступ;
- пароль на редактирование, открывает доступ только на просмотр, для редактирования необходимо ввести пароль;
- пароль полного доступа, для просмотра и редактирования необхолдимо ввести пароль;
Для задания или изменения, пароля на редактирования или пароля полного доступа, после вставки шаблона на страницу щелкни чуть левее надписи «NOTES».
Форма каждого гаджета содержат краткое руководство по работе с ним.- В поле редактирования появится текст Password=.
- Щелкни поле редактирования и введи после символа = пароль (для пароля по умолчанию сотри ранее введенный пароль) .
- Для пароля полного доступа введи в конце символ +. Этот символ не является частью пароля но есть признак пароля полного доступа.
- Щелкни «SAVE».
- Щелкни «ПУБЛИКОВАТЬ».
- В любой момент можно изменить пароль, повторив вышеперечисленные действия.
ПРИМЕЧАНИЕ:
Гаджеты: записная книжка и ежедевник теряют функциональность, если помещены в картотеку.
Каждая из страниц имеет встроенную галерею.
Встроенная галерея это совокупность большик картин загруженных на страницу для показа в текущем окне.Для создания галереи:
Для просмотра галереи на странице щелкни любую малую картинку с рамкой- помести на страницу шаблоны картинок;
- в каждую рамку шаблона загрузи малую картинку;
- в каждую рамку шаблона загрузи соответствующую большую картику для показа в текущем окне;
- введи для каждой картинки надпись;
- опубликуй страницу.
Откроется форма просмотра с показом большой картинки
Рисунок 23-1. Окно просмотра картин галереи.
Объекты вставляются из: буфера, из внутренней или внешней страницы. Для вставки из буфера щелчком выбери объект перед которым вставка и щелкни кнопку « <- ». Для добавления в конец из буфера щелкни кнопку «A». Для вставки всех объектов из внешней страницы конструируемой страницы. ( в том числе из архива или мои шаблоны) или внутренней страницы: Вставь в нужное место ссылку на страницу. Щелкни ссылку и щелкни кнопку «R». Перед щелкнутой ссылкой вставятся все объекты из страницы ссылка на которую была щелкнута.
Каждая из страниц может пароль на просмотр . Для задания(изменения) пароля щелкни «ПАРОЛЬ». Введи пароль и щелкни «OK», если пароля не было, он создася, если был, изменится. Для удаления пароля щелкни «ПАРОЛЬ» введи символ * и щелкни «OK» . При открытии страницы с паролем, появляется поле, куда необходимо ввести пароль. Не зная пароля, не увидишь запороленную страницу. ПРИМЕЧАНИЕ: пароль хранится только в зашифрованом виде, восстановить пароль нельзя, можно только изменить.
"pa объекты" формируются "конструктором PA" и текстовым объектом (Объект конструктора "РА"). Добавь на поле из текстовых шаблонов объект «Объект конструктора "РА"». Щелкни номер добавленнго объекта . Щелкни кнопку «PA», откроется окно конструктора PA. Для редактирования "ра объекта" щелкни кнопку "Принять объект" (черная стрелка вниз в прямоугольник) . Выполни создание или редактирование объекта. Для сохранения объекта щелкни кнопку "Сформировать объект" (черная стрелка ввверх из прямоугольника). В настоящей версии CMS этот конструктор работает только с IE который поддерживает VBS.
На каждой странице может быть множество списков.
Вставка на страницу :Щелкни кнопку «Текст». Выбери щелчком один из списков:
- Список динамический с цифрам;
- Список динамический без цифр;
- Список динамический с цифрами без раскрыть/скрыть все;
- Список динамический без цифр без ракрыть/скрыть все.
Щелкни красную кнопку «ОБЪЕКТ...V» для запоминания шаблона. Если шаблон нужно добавить в конец, щелкни кнопку «ОБЪЕКТ...+». Если шаблон нужно вставить между уже существующими на странице объекта, щелчком выбери объект, перед которым нужно вставить шаблон и щелкни кнопку «ОБЪЕКТ...->».
Изменение списков:Щелкни в списке текст. Щелкни кнопку «Список».Откроется следующая форма.
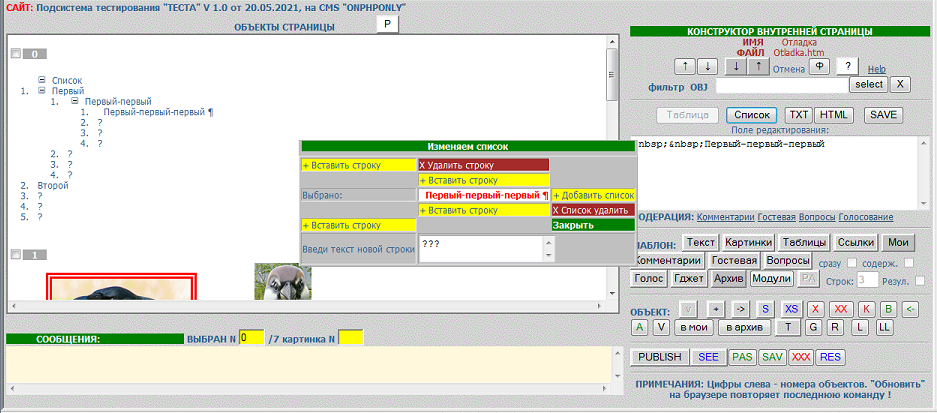
Для удаления строки щелкнкни «Удалить строку». Для удаления списка щелкнкни «Список удалить». Перед вставкой или добавление в поле «Введи текст» введи необходимый текст. Для вставки строки щелкнкни «Вставить». Для списков щелкни «Добавить списки». Таблица коментариев в конструкторе не показыается, а показывается только на странице сайта и в форме модерации коментариев.
ПРИМЕЧАНИЕ: Удаление или вставка осуществляется отновительно щелкнутого текста помеченного символом ¶.
Щелкни кнопку «Текст». Выбери щелчком один из контейнеров:
- Текст в контейнере
- Текст с прокруткой(контейнер)
- Текст в контейнере скрыть/показать
Помести контейнер в нужное место. Пометь объекты которые будешь вставлять в контейнер. Щелкни номер контейнера. Щелкни кнопку «K».