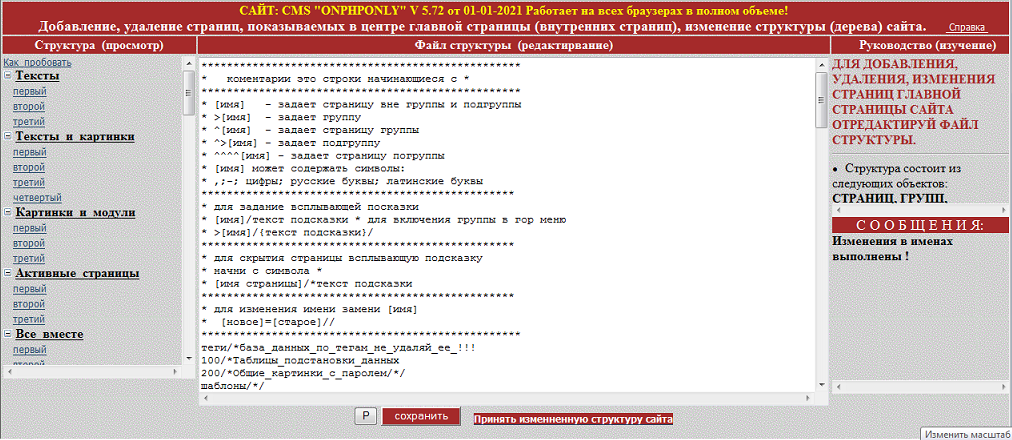
Рисунок 4.
Для открытия этой формы в режиме администратора, в форме,
рисунок 3, щелкни ссылку Изменить структуру.
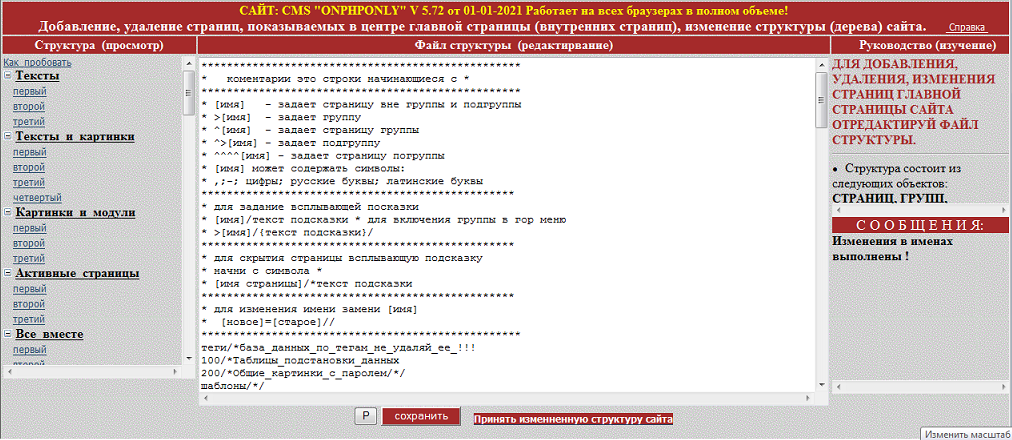
|
|
Рисунок 4. |
Левая колонка содержит древовидное меню сайта в таком виде, в котором это дерево будет показываться на главной странице сайта. Дерево служит для показа структуры. Это дерево полностью определяется содержимым второй колонки формы «Файл структуры». Центральная колонка - поле редактирования файла. Содержимое этой колонки может редактироваться администратором и, таким образом, администратор может изменять структуру сайта. Колонка «Руководство» содержит краткое описание порядка работы с формой. Колонка «Сообщения» служит для вывода сообщений при формировании структуры. Кнопка «Сохранить» служит для запоминания в файле выпоненных изменений. Ссылка Принять измененную структуру сайта на основании содержимого файла структуры создает и/или удаляет файлы, которые, являясь информационной базой, отражают структуру сайта.
Описание строк файла структуры
Каждая из строк файла структуры может:пределять страницу; определять группу страниц; определять подгруппу страниц; определять комментарий; определять конец файла.
Структура может содержать страницы и/или группы и/или подгруппы.
Каждая группа может содержать в себе страници и/или подгруппы.
Каждая подгруппа может содержать страницы.
Строка страницы вне группы или подгруппы
Если строка в поле редактирования начинается с текста, то она определяет страницу вне группы или подгруппы.
Такая строка не должна находится внутри группы или подгруппы.
Такая срока может имет следующий формат:Просто страница - [наименование страницы]. Cтраница c всплывающей подсказкой - [наименование страницы]/[Текст всплывающей подсказки] (появляется при помещении в меню курсоро на текст наименования страницы). Cтраница временно исключенная из структуры (не показывается в меню) - [наименование страницы]/*[Текст подсказки или наименование страницы]. Страница с измененным наименованием - [новое наименование]=[старое наименование]/...
Строка группы
Строка группы имеет следующий формат:>[наименование группы]/[текст всплывающей подсказки].
Группа должна начинаться строкой группы и заканчивается строкой группы, или строкой страницы вне группы или подгруппы, или концом файла.
Строка страницы внутри группы.
Если строка в поле редактирования начинается с ^^^^ и расположена за строкой группы, то она определяет страницу в группе.
Такая срока может имет следующий формат:Просто страница - ^^^^[наименование страницы]. Cтраница c всплывающей подсказкой - ^^^^[наименование страницы]/[Текст всплывающей подсказки](появляется при помещении в меню курсоро на текст наименования страницы). Cтраница временно исключенная из структуры (не показывается в меню) - [наименование страницы]/*[Текст подсказки или наименование страницы]. Страница с измененным наименованием - ^^^^[новое наименование]=[старое наименование]/...
Для помещения группы в линейку горизонтального меню после или вместо всплывающей посказки введи символ /. Например:
>группа_1=группа/измененная группа// - группа с именем группа получает имя группа_1 и помещается в горизонтальную линейку на главной странице сайта.
Строка подгруппы
Строка подгруппы имеет следующий формат:^>[наименование группы]/[Текст всплывающей подсказки].
Подгруппа должна начинаться строкой подгруппы и заканчиваться строкой следующей подгруппы, или строкой страницы вне группы или подгруппы или строкой группы, или концом файла.
Если строка в поле редактирования начинается с ^^^^ и расположена за строкой подгруппы, то она определяет страницу в подгруппе.
Такая строка может имет следующий формат:Просто страница - ^^^^[наименование страницы]. Cтраница c всплывающей подсказкой - ^^^^[наименование страницы]/[Текст всплывающей подсказки](появляется при помещении в меню курсоро на текст наименования страницы). Cтраница временно исключенная из структуры (не показывается в меню) - ^^^^[наименование страницы]/*[Текст подсказки или наименование страницы]. Страница с измененным наименованием - ^^^^[новое наименование]=[старое наименование]/...
Комментарий
Строкой коментарии является каждая строка , начинающаяся символом *
Конец файла
Строкой конца файла является строка из символов ***. Эта строка должна быть последней в файле структуры.
Изменение структуры сводится к изменению файла структуры.Для удаления страницы выбери строку страницы и удали ее. Добавление внутренней страницы. Выбери место вставки страницы: Для помещения страницы вне группы или подгруппы выбери место в начале или в конце групп или подгрупп. В соответствующем месте файла структуры вставь пустую строку и введи строку в соответствующем формате. Добавление страницы в группу или подгруппу Выбери место вставки, для этого найди в файле группу или подгруппу и после строки группы или подгруппы вставь пустую строку до, после или внутри строк страниц группы или подгруппы. В пустой строке введи стоку страницы в соответствующем формате. Удаление группы или подгруппы. Для удаления группы или подгруппы выдели все строки относящиеся к группе или подгруппы и нажми «Delete». Изменение последовательности страниц групп и подгрупп. Для изменения последовательности перемести строки страниц и/или групп и/или подрупп в нужное место и расположи их в нужной последовательности в файле структуры. Для изменения наименования группы, погруппы, страницы в соответсвующей строке измени наименование слкдующим образом: [новое наименование]=[старое наименование].
Внимание ! Не допускается повторение имен: группа+подгруппа+страница,подгруппа+страница, и страниц вне группы или подгруппы.
Нельзя в именах исползовать пробел, заменяй пробел символом подчеркивания.
Внимание ! Если просто переименовать группу, подгруппу, страницу, то это приведет к безвозвратному удалению группы, подгруппы, страницы с старыми наименованиями и созданию группы, подгруппы, страницы с новыми наимнованиями.После всех изменений файла структуры щелкни "сохранить" и "Принять измененную структуру сайта".
Печать файла структуры
Для печати файла структуры щелкни кнопку «P».

|
| Рисунок 5-1. Главная страница сайта и ее элементы. |
|
Для включения и/или исключения элементов главной страницы и/или наполнения их данными служит форма, рисунок 5-2. Группа внутренних страниц открывается в горизонтольном меню щелчком по соответствующему пункту. После щелчка открывается соответствующая группа в виде развернутого дерева группы. Для открытия страницы щелкни в дереве ссответствующую ссылку для закрытия группы щелкни в любом месте экрана кроме ссылок дерева. |
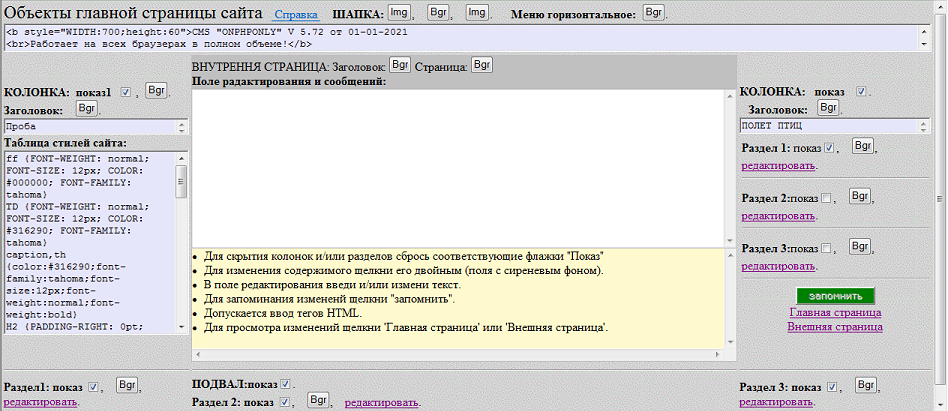
|
| Рисунок 5-2. Для открытия этой формы в режиме администратора, в форме рисунок 3, щелкни ссылку Изменить главную страницу. |
| Общий вид формы соответствует форме главной страницы. Все поля которые допускают ввод данных имеют сиреневый фон. В середине формы на месте внутренних страниц главной формы распологается поле редактирования краткое описание и элементы управления. Для ввода или редактирования щелкни двойным соответствующее поле.Содержимое поля покажется в общем поле редактирования. Выполни редактирование и щелкни кнопку «Запомнить». Все элементы за исключение шапки главной страницы и ссылки "все" в горизонтальной линейки меню могут быть убраны из главной страницы. |
|
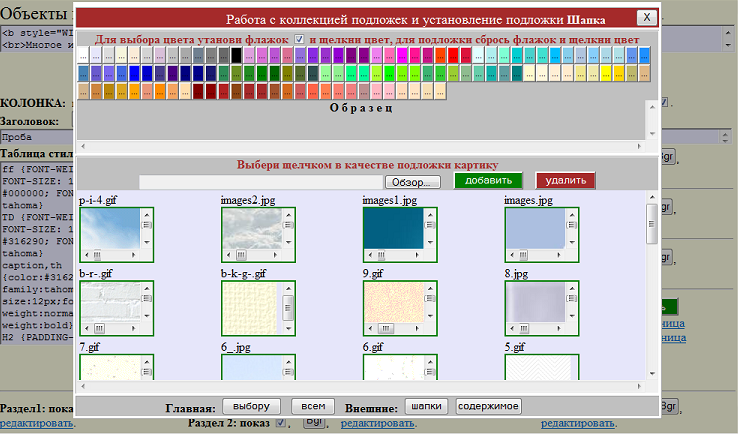
|
| Рисунок 5-3. Для открытия этой формы щелкни «Bgr». |
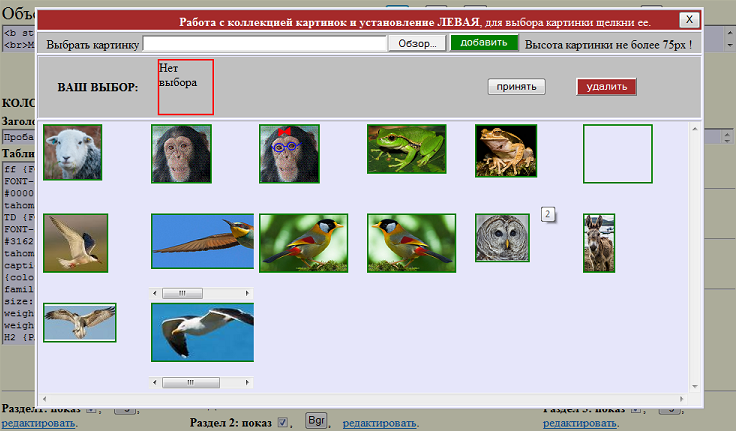
|
| Рисунок 5-4. Для открытия этой формы щелкни «Img». |
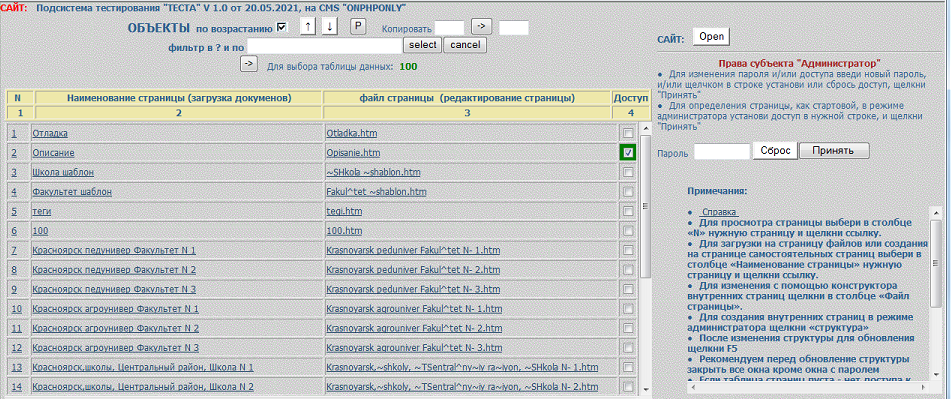
|
|
Рисунок 7. |
• Для изменения пароля в поле «Пароль» введи новый пароль.
• Для изменения стартовой страницы сбрось галку с колонке «Доступ» и установи галку в нужной строке.
• Для принятия измененного пароля и/или новой старотовой страницы щелкни кнопку «Принять».
• Если в графе «Доступ» отмечено несколько стартовых страниц принимается первая отмеченная страница.
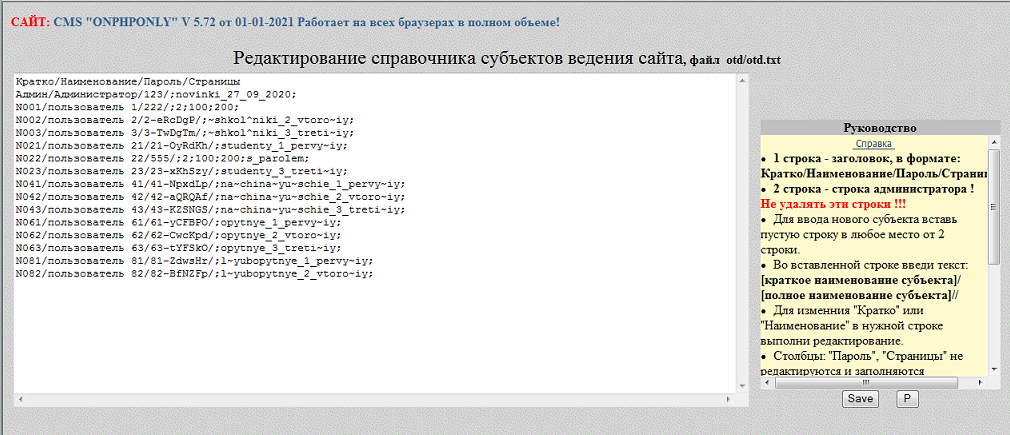
|
Форма функции администратора «Субъекты». Форма открывается из формы рисунок 3, щелчком по ссылке Субъекты.
|
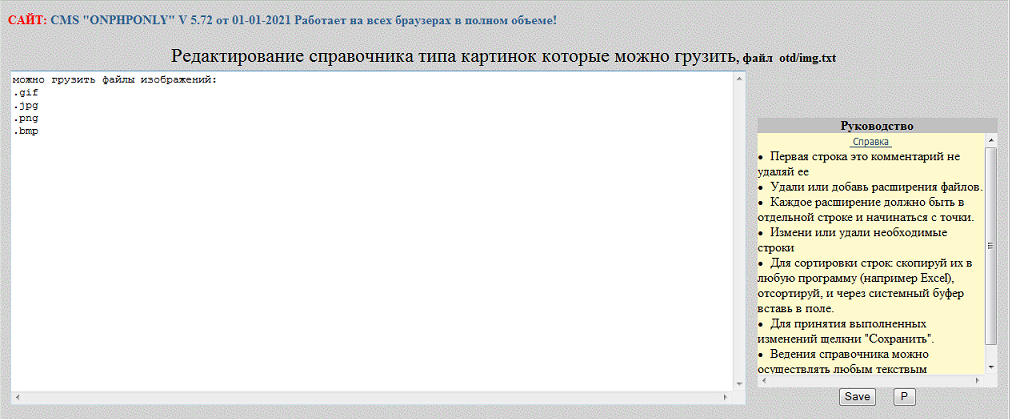
|
| Рисунок 9. Форма открывается из формы рисунок 3, щелчком по ссылке Расширения картинок. |
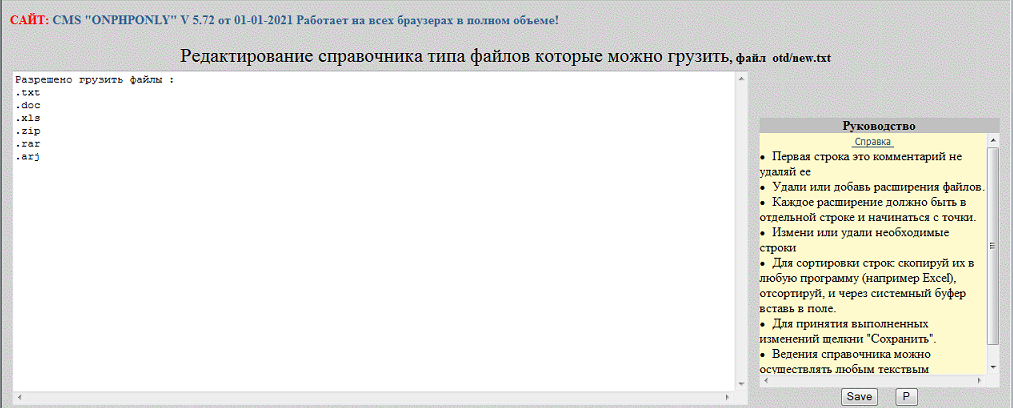
|
| Рисунок 10. Форма открывается из формы рисунок 3, щелчком по ссылке Расширения файлов для загрузок. |
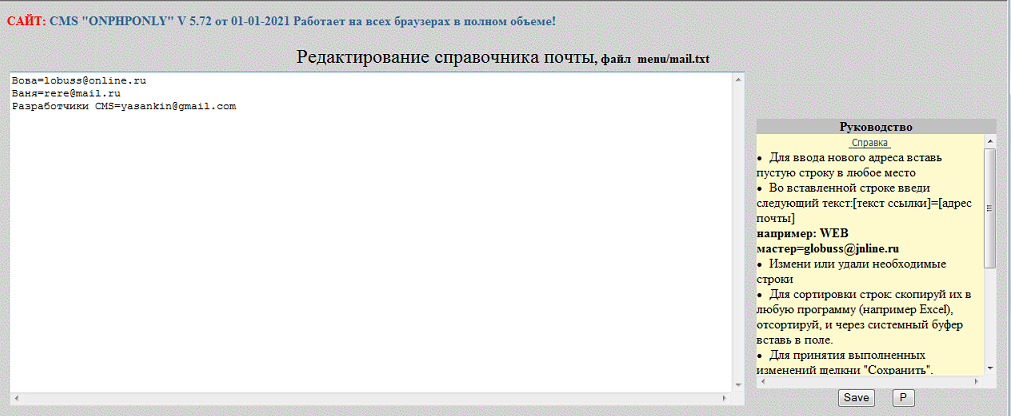
|
| Рисунок 11. Форма открывается из формы рисунок 3, щелчком по ссылке Почта . |
|
Для ввода нового адреса вставь пустую строку в любое место Во вставленной строке введи следующий текст:[текст ссылки]=[адрес почты] например: WEB мастер=globuss@jnline.ru Измени или удали необходимые строки Для сортировки строк: скопируй их в любую программу (например Excel), отсортируй, и через системный буфер вставь в поле. Для принятия выполненных изменений щелкни "Сохранить". Внимание ! Форма не контролирует правильность ввода адреса и наличие этого адреса в сети ! Удаление и/или изменение строки справочника не приводит к удалению и/или изменению соответствующей ссылки на странице Ведения справочника можно осуществлять любым текствым редактором. |
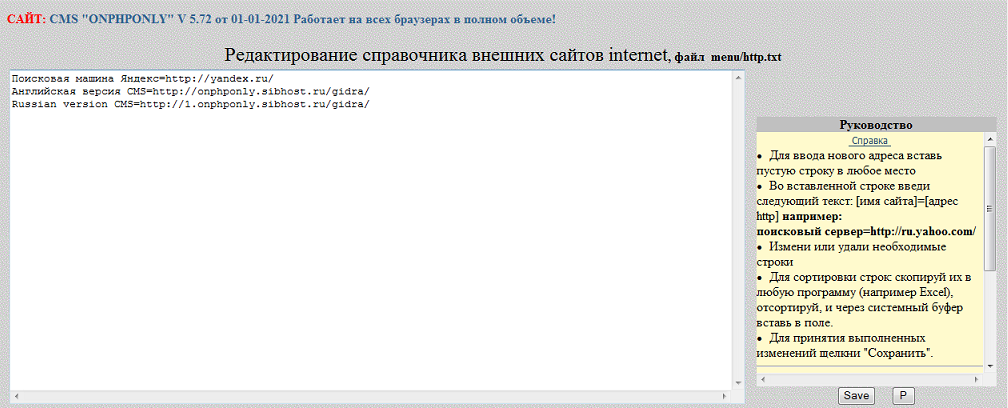
|
| Рисунок 12. Форма открывается из формы рисунок 3, щелчком по ссылке Сайты . |
|
Для ввода нового адреса вставь пустую строку в любое место
Во вставленной строке введи следующий текст: [имя сайта]=[адрес http] например:
поисковый сервер=http://yandex.ru/
Измени или удали необходимые строки Для сортировки строк: скопируй их в любую программу (например Excel), отсортируй, и через системный буфер вставь в поле. Для принятия выполненных изменений щелкни "Сохранить". Внимание ! Форма не контролирует правильность ввода адреса и наличие этого адреса в сети ! Удаление и/или изменение строки справочника не приводит к удалению и/или изменению соответствующей ссылки на странице Ведения справочника можно осуществлять любым текствым редактором. |
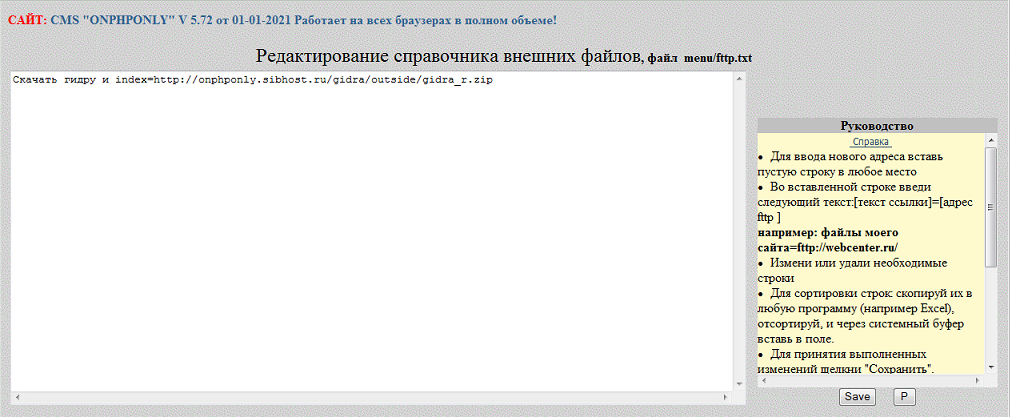
|
| Рисунок 13. Форма открывается из формы рисунок 3, щелчком по ссылке Файлы |
|
Для ввода нового адреса вставь пустую строку в любое место
Во вставленной строке введи следующий текст:[текст ссылки]=[адрес fttp ]
например: файлы моего сайта=fttp://webcenter.ru/
Измени или удали необходимые строки Для сортировки строк: скопируй их в любую программу (например Excel), отсортируй, и через системный буфер вставь в поле. Для принятия выполненных изменений щелкни "Сохранить". Внимание ! Форма не контролирует правильность ввода адреса и наличие этого адреса в сети ! Удаление и/или изменение строки справочника не приводит к удалению и/или изменению соответствующей ссылки на странице Ведения справочника можно осуществлять любым текствым редактором. |
Новой пользователь создается процедурой администратора «Субъекты» рис 8.
После создания нового пользователя, в режиме администратора, в форме рис 3, щелкни имя нового пользователя в колонке «Наименование».
Окроется форма изменения пароля и прав доступа, рис 7. В колонке «Доступ» отметь те страницы, которые должны быть доступны новому пользователю. В поле «Пароль» введи пароль нового пользователя или измени пароль ранее созданного пользователя. Щелкни кнопку «Принять».
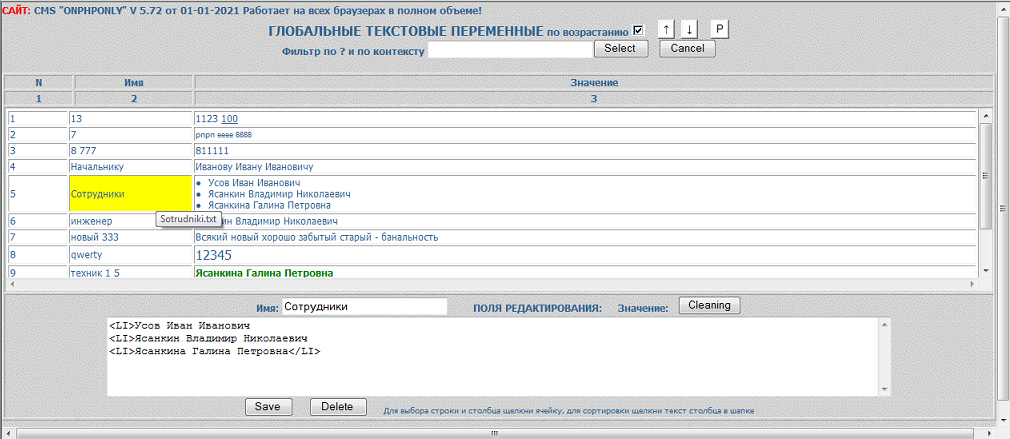
|
| Рисунок 13-1. Форма открывается из формы рисунок 3, щелчком по ссылке Текстовые переменные |